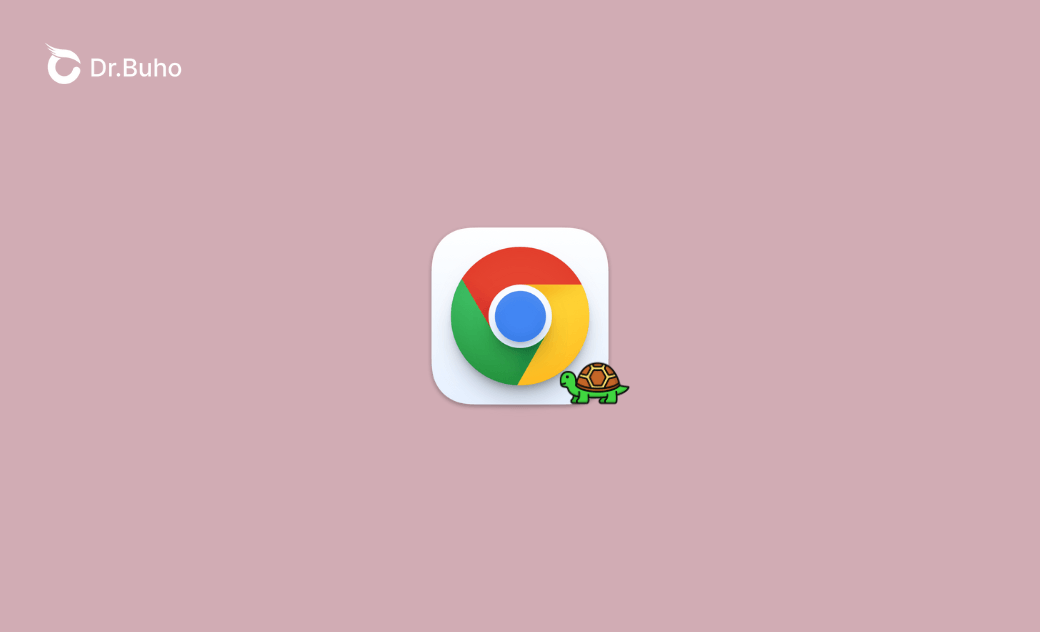Chrome très lent sur Mac (Sequoia) : pourquoi et comment faire
Google Chrome fonctionne-t-il lentement sur votre Mac ? Lisez cet article de blog pour comprendre pourquoi et découvrir des moyens d'accélérer votre Chrome.
Google Chrome est sans aucun doute le navigateur web le plus populaire, réputé pour sa rapidité et son efficacité. Cependant, de nombreux utilisateurs de Mac ont signalé des performances lentes, en particulier après la mise à jour macOS Sequoia.
Si vous vous trouvez confronté au même problème et que vous vous demandez pourquoi Chrome est si lent sur votre Mac, ce guide est là pour vous aider. Dans cet article, nous allons nous pencher sur les raisons qui expliquent la lenteur de Chrome et vous fournir des moyens efficaces pour améliorer sa vitesse.
Jetez un coup d'œil dès maintenant !
Pourquoi Google Chrome est-il très lent sur mon Mac (Sequoia) ?
Les performances de Google Chrome sur Mac peuvent en effet être influencées par divers facteurs. Voici les raisons les plus courantes d'un ralentissement :
- Trop d'onglets ouverts.
- Problèmes avec les fichiers de cache.
- Surcharge d'extensions.
- Le Mac manque de mémoire.
- Affichage multiple.
- Limitations matérielles.
- Chrome/extensions/macOS obsolètes.
- Mauvaise connexion internet.
- Logiciels malveillants
Que faire lorsque Google Chrome est lent sur votre Mac (Sequoia) ?
Maintenant que nous avons identifié les coupables potentiels, examinons les mesures à prendre pour accélérer Chrome sur votre Mac.
1. Mettre à jour votre Chrome
Si votre Google Chrome est obsolète, il peut fonctionner lentement sur votre macOS. En le mettant à jour, vous bénéficierez des dernières améliorations en termes de performances et de corrections de bogues.
Pour mettre à jour votre Chrome :
- Cliquez sur le menu Google Chrome et sélectionnez A propos de Google Chrome.
- Mettez à jour votre Chrome, puis relancez le navigateur.
2. Fermer les onglets inutilisés
Chaque onglet ouvert consomme une partie de votre espace mémoire. Plus le nombre d'onglets ouverts est important, plus les performances de Chrome sont sollicitées. En limitant le nombre d'onglets ouverts, vous pouvez libérer des ressources du système Mac, ce qui permet à Chrome de fonctionner plus rapidement.
3. Supprimer les extensions indésirables
Le fait d'avoir trop d'extensions peut également ralentir votre Chrome. Il est recommandé de supprimer les extensions inutilisées et obsolètes de votre Chrome.
- Ouvrez Google Chrome.
- Cliquez sur le menu à trois points en regard de votre compte Google Chrome, puis sélectionnez Extensions > Gérer les extensions.
- Supprimez les extensions dont vous n'avez plus besoin.
4. Arrêter les tâches indésirables
Certaines tâches d'arrière-plan peuvent consommer une part importante des ressources de votre système. Suivez ces étapes pour fermer les tâches indésirables et accélérer votre Chrome :
- Ouvrez Google Chrome.
- Cliquez sur le menu à trois points en regard de votre compte Google Chrome, puis cliquez sur Plus d'outils > Gestionnaire des tâches.
- Dans la fenêtre du Gestionnaire des tâches, sélectionnez les processus dont vous ne voulez pas, puis cliquez sur Arrêter le processus.
5. Vider le cache dans Chrome
Un fichier cache est conçu pour aider une page à se charger plus rapidement. Toutefois, s'il est corrompu, vous pouvez constater que Chrome fonctionne lentement. Pour remédier à ce problème, vous pouvez effacer le cache de Chrome sur votre Mac.
Une approche rapide et efficace consiste à utiliser BuhoCleaner, l'un des meilleurs nettoyeurs de Mac. Il peut supprimer le cache indésirable, y compris le cache du navigateur, le cache de l'utilisateur et le cache du système, en quelques clics seulement.
Voici comment cela fonctionne :
- Téléchargez, installez et lancez BuhoCleaner.
- Cliquez sur Analyser > Afficher les détails.
- Cochez les caches que vous souhaitez supprimer et cliquez sur le bouton Supprimer.
Si vous préférez ne pas installer de logiciel supplémentaire, vous pouvez suivre les étapes ci-dessous pour supprimer manuellement le cache de votre Google Chrome.
- Ouvrez le navigateur Chrome.
- Cliquez sur le menu à trois points situé à côté de votre compte et cliquez sur Plus d'outils > Effacer les données de navigation.
- Cochez Image et fichiers en cache, puis cliquez sur le bouton Effacer les données.
6. Libérer de la mémoire (RAM)
Google Chrome est l'un des programmes qui peut consommer une grande quantité de mémoire (RAM) sur votre Mac. Lorsque vous examinez les processus dans le Moniteur d'activité, vous pouvez voir de nombreux processus gourmands en ressources provenant de Google, tels que Google Chrome Helper (Renderer).
Si vous ne savez pas quels processus arrêter pour libérer de la RAM, l'utilisation de BuhoCleaner est une option pratique car elle est dotée d'une fonction de libération de la mémoire en un seul clic.
Il suffit de naviguer vers Boîte à outils, puis de cliquer sur Libérez de la RAM > Démarrer.
7. Vérifier votre connexion internet
Une connexion internet stable est essentielle pour une navigation fluide. Assurez-vous que votre Mac est bien connecté à Internet et vérifiez la vitesse de votre Wi-Fi ou de votre haut débit.
8. Exécuter le logiciel antivirus
Les logiciels malveillants peuvent contribuer à ralentir Chrome. Protégez votre Mac en utilisant un logiciel antivirus pour rechercher et supprimer toute menace susceptible d'affecter les performances de Chrome.
Si vous souhaitez désinstaller complètement un logiciel suspect de votre Mac, envisagez d'utiliser BuhoCleaner. Il peut supprimer les applications indésirables sans laisser de traces sur votre Mac.
9. Redémarrer votre Mac
Si vous rencontrez des problèmes sur votre Mac, un simple redémarrage peut souvent les résoudre. Il s'agit d'un moyen sûr et efficace de résoudre les problèmes logiciels qui peuvent être à l'origine du ralentissement de Chrome.
10. Mettre à jour macOS
La dernière méthode, mais non la moindre, pour accélérer un Chrome lent consiste à mettre à jour votre Mac. Bien que macOS soit devenu plus puissant et plus stable, il peut encore présenter des bogues potentiels qui peuvent avoir un impact sur les performances de Chrome. Si aucune des méthodes ci-dessus n'améliore la vitesse de Chrome, allez dans Réglage système > Général > Mise à jour de logiciels pour vérifier les mises à jour de macOS et installer la dernière mise à jour si elle est disponible.
Conclusion
Cet article présente d'abord les causes de la lenteur de Chrome sur Mac, puis vous propose 10 méthodes pour accélérer l'exécution de Chrome. Nous espérons que ces informations vous seront utiles.
Si vous avez d'autres suggestions pour accélérer un Chrome lent, n'hésitez pas à nous en faire part via Contact ou sur nos plateformes de médias sociaux. Nous vous en sommes reconnaissants.
L'éditrice Aimée du Dr Buho est une véritable experte des univers Mac et iPhone, cumulant une expérience considérable dans ces domaines. Passionnée par l'exploration des fonctionnalités de macOS et des dernières avancées du système, elle consacre son temps à étudier et à maîtriser leur utilisation, ainsi que leurs applications pratiques. Au cours des quatre dernières années, elle a rédigé plus de 100 tutoriels pratiques et articles informatifs, visant à fournir une aide précieuse aux utilisateurs de ces plateformes.