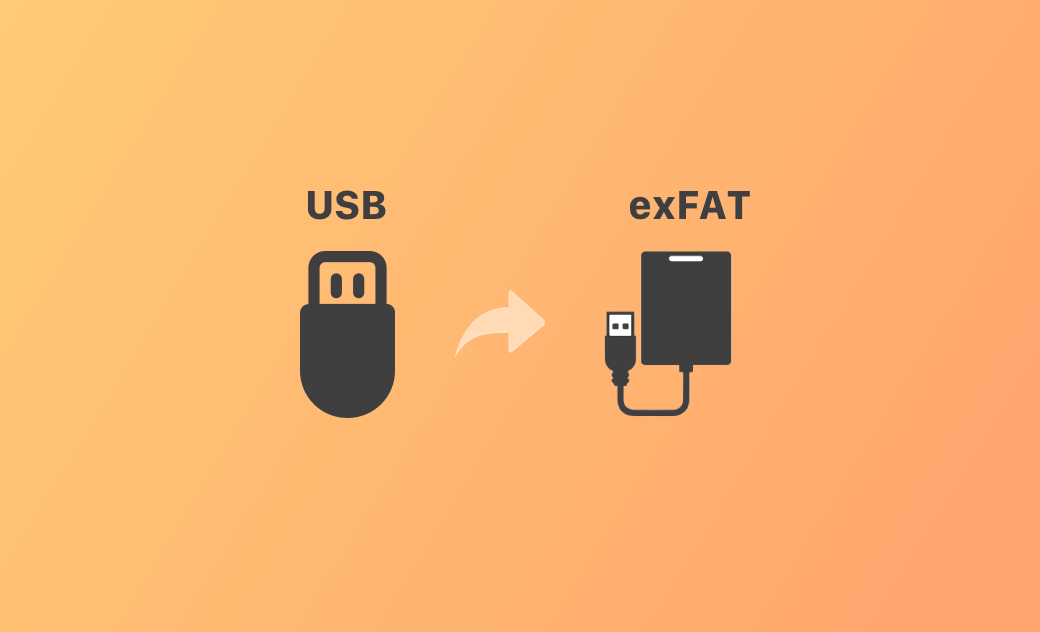Comment formater une clé USB/un disque dur en exFAT sur Mac ou Windows 10/11
Le format exFAT est compatible avec Windows et Mac. Comment formater une clé USB ou un disque dur externe en exFAT pour pouvoir l'utiliser sur des ordinateurs Mac et Windows ? Vous pouvez consulter le guide étape par étape ci-dessous.
Comment formater une clé USB ou un disque dur externe en exFAT sur Mac
1. Sauvegardez les données. Connectez la clé USB ou le disque dur à votre ordinateur Mac. Copiez toutes les données du lecteur sur un autre appareil, car le formatage du lecteur effacera toutes les données existantes.
2. Ouvrez l'Utilitaire de disque. Pour formater le lecteur en exFAT sur Mac, vous pouvez utiliser l'Utilitaire de disque. L'Utilitaire de disque est une application macOS intégrée qui vous permet de gérer les disques durs. Appuyez sur Commande + Espace et recherchez « Utilitaire de disque » pour l'ouvrir.
3. Sélectionnez la clé USB ou le disque dur externe. Dans l'Utilitaire de disque, vous pouvez rechercher et sélectionner le lecteur cible dans la barre latérale gauche. Si vous ne le voyez pas, vous pouvez cliquer sur Affichage > Afficher tous les périphériques.
4. Formatez le disque dur en exFAT. Cliquez sur le bouton Effacer dans la barre d'outils supérieure. Tapez un nom pour le lecteur. Sélectionnez exFAT dans le menu déroulant de Format. Choisissez le schéma de partition GUID. Après cela, cliquez sur le bouton Effacer pour commencer à formater la clé USB ou le disque dur externe au format exFAT.
Comment formater une clé USB/un disque dur en exFAT sous Windows 11/10
- Connectez la clé USB ou le disque dur externe à votre PC Windows. Sauvegardez toutes les données nécessaires sur un autre appareil.
- Double-cliquez sur Ce PC pour ouvrir l'Explorateur de fichiers Windows.
- Recherchez et cliquez avec le bouton droit sur la clé USB ou le disque dur externe cible que vous souhaitez formater en exFAT. Sélectionnez Formater dans le menu contextuel.
- Dans la fenêtre contextuelle Formater, vous pouvez choisir exFAT dans le menu déroulant du Système de fichiers. Vous pouvez également saisir un nouveau nom pour le lecteur.
- Assurez-vous de cocher l'option « Formatage rapide » pour un processus de formatage plus rapide.
- Cliquez sur le bouton Démarrer pour commencer à formater le lecteur au format exFAT.
Une fois le processus de formatage terminé, votre clé USB ou votre disque dur devrait désormais être au format exFAT. Il est compatible avec les systèmes Mac et Windows. Vous pouvez l'utiliser pour transférer des fichiers entre les deux plates-formes sans aucun problème.
Bonus : Comment écrire sur des disque dur NTFS sur Mac
Si vous disposez d'un lecteur au format NTFS, vous constaterez peut-être que vous ne pouvez pas copier ou écrire sur le lecteur NTFS à partir de votre Mac.
NTFS est un format de système de fichiers basé sur Windows. macOS ne prend en charge que la lecture du lecteur NTFS, mais pas l'écriture sur celui-ci. Pour rendre le lecteur NTFS accessible en écriture sur Mac, vous devez utiliser une application logicielle professionnelle NTFS pour Mac.
BuhoNTFS est une application NTFS pour Mac facile à utiliser. Vous pouvez l'utiliser pour monter facilement des lecteurs NTFS en mode lecture et écriture sur votre Mac et écrire parfaitement des données sur le lecteur NTFS.
Conclusion
exFAT vs FAT32 vs NTFS, le format exFAT est le meilleur choix pour formater un disque si vous devez utiliser le disque sur les systèmes Mac et Windows. exFAT l'emporte en raison de sa compatibilité multiplateforme et de sa prise en charge des fichiers volumineux. Cet article propose des guides détaillés sur la façon de formater une clé USB/un disque dur en exFAT sur Mac ou Windows 10/11. J'espère que cela vous aidera.
L'éditrice Aimée du Dr Buho est une véritable experte des univers Mac et iPhone, cumulant une expérience considérable dans ces domaines. Passionnée par l'exploration des fonctionnalités de macOS et des dernières avancées du système, elle consacre son temps à étudier et à maîtriser leur utilisation, ainsi que leurs applications pratiques. Au cours des quatre dernières années, elle a rédigé plus de 100 tutoriels pratiques et articles informatifs, visant à fournir une aide précieuse aux utilisateurs de ces plateformes.