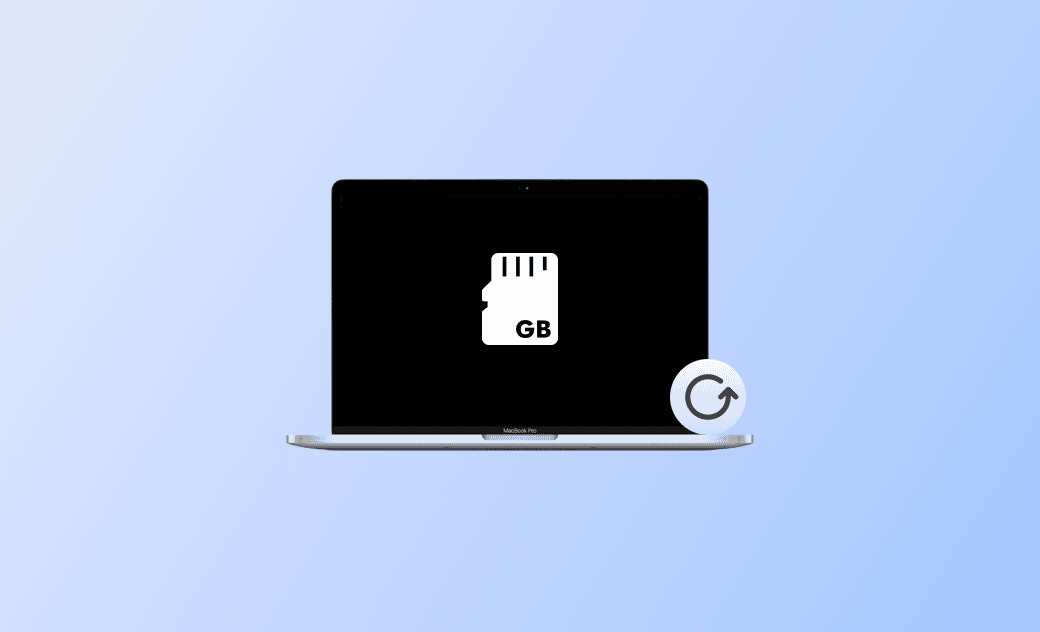Comment formater une carte SD sur Mac : étape par étape
Dans cet article, vous apprendrez tout sur les cartes SD, comment les formater dans différents formats sur un Mac ou MacBook pour des appareils comme GoPro, Nintendo Switch ou des appareils photo, et quoi faire en cas de problème lors du formatage.
Les cartes SD jouent un rôle essentiel dans notre quotidien. Elles sont utilisées dans une large gamme d’appareils, tels que les appareils photo, les smartphones, les consoles de jeux et les dashcams.
Que vous ayez besoin de préparer votre carte SD pour un appareil spécifique ou de libérer de l’espace de stockage, vous êtes au bon endroit. Dans ce guide complet, nous vous expliquerons ce qu'est une carte SD, comment la formater en FAT32 ou dans d’autres formats sur un MacBook, et nous vous donnerons des astuces de dépannage si vous ne pouvez pas formater une carte SD.
Allons-y.
Qu'est-ce qu'une carte SD ?
SD, qui signifie Secure Digital, est un type de carte mémoire non volatile développé par l'Association SD. Ces petites cartes rectangulaires sont conçues pour offrir un stockage de données fiable et sécurisé. Les cartes SD existent en différentes tailles et capacités, ce qui les rend adaptées à de nombreux appareils électroniques. Elles sont populaires pour leur taille compacte, leur durabilité et leur compatibilité.
Les utilisations courantes des cartes SD incluent :
- Appareils photo numériques
- Smartphones
- Tablettes
- Consoles de jeux
- Dashcams
- Caméras GoPro
Bien que les cartes SD soient compatibles avec de nombreux appareils, il est important de noter que différents appareils peuvent nécessiter des formats de fichiers spécifiques. Examinons les formats de fichiers pour les cartes SD.
Quel est le meilleur format pour une carte SD sur Mac ?
Si vous devez utiliser la carte SD avec des appareils Windows et macOS, le format ExFAT est un choix sûr. Si vous préparez une carte SD pour un MacBook et prévoyez de l’utiliser exclusivement avec macOS, les formats HFS+ ou APFS sont recommandés.
Voici les formats de fichiers les plus courants pour les cartes SD :
- FAT32
- ExFAT
- NTFS pour Windows
- HFS+ (Mac OS Étendu)
- APFS (Apple File System)
Si votre carte SD ne s'affiche pas sur votre Mac, ou si vous souhaitez changer son format actuel, continuez à lire pour savoir comment formater une carte SD sur MacBook.
Comment formater une carte SD sur Mac [Étape par Étape]
Maintenant que vous comprenez l'importance de choisir le bon format, il est temps d'apprendre à formater votre carte SD sur un Mac. Suivez ces instructions étape par étape pour un formatage sans souci :
Étape #1. Insérez votre carte SD dans votre Mac
Avant de pouvoir formater votre carte SD, insérez-la dans le lecteur de carte SD de votre Mac ou utilisez un lecteur de carte SD externe. Assurez-vous que la carte est correctement connectée et reconnue par votre Mac.
Étape #2. Sauvegardez votre carte SD avec Finder
Ouvrez Finder, trouvez votre carte SD dans la barre latérale, ouvrez-la, et déplacez les fichiers que vous souhaitez sauvegarder dans un dossier sur votre Mac. Si votre carte SD n’apparaît pas dans Finder, consultez cet article : [Résolu] Disque externe non détecté sur Mac.
Étape #3. Ouvrez l'Utilitaire de disque
Cliquez sur Finder > Applications > Utilitaires > Utilitaire de disque, ou recherchez Utilitaire de disque via Spotlight pour l'ouvrir.
Étape #4. Sélectionnez votre carte SD
Dans la barre latérale de l'Utilitaire de disque, sélectionnez votre carte SD. Si vous ne la trouvez pas, cliquez sur Affichage à côté de l'Utilitaire de disque et sélectionnez Afficher tous les appareils.
Étape #5. Effacez votre carte SD
- Cliquez sur le bouton Effacer dans la barre d’outils de l’Utilitaire de disque.
- Renommez-la si nécessaire.
- Cliquez sur le menu déroulant de Format et choisissez le format souhaité (APFS, exFAT, Windows NTFS, FAT ou MacOS Étendu).
- Cliquez sur Effacer.
- Une fois que vous confirmez l'effacement de votre carte SD, toutes les données seront effacées. Si vous ne voulez pas perdre de données importantes, assurez-vous de sauvegarder votre carte SD ailleurs avant de commencer.
- Si votre carte SD fait 32 Go ou moins et que vous souhaitez la formater en FAT32, sélectionnez MS-DOS (FAT) comme option de format.
Que faire si vous ne pouvez pas formater une carte SD sur Mac
Bien que le formatage d'une carte SD sur un Mac soit généralement simple, vous pouvez rencontrer des problèmes qui empêchent de terminer l'opération. Voici des problèmes courants et leurs solutions :
Carte SD protégée en écriture : La plupart des cartes SD possèdent un interrupteur physique sur le côté pour verrouiller ou déverrouiller la carte. Assurez-vous que l'interrupteur est en position déverrouillée avant de tenter le formatage.
Système de fichiers corrompu : Parfois, des erreurs de système de fichiers empêchent le formatage. Dans ce cas, utilisez la fonction Premiers secours de l'Utilitaire de disque pour réparer votre carte SD, puis essayez de la formater à nouveau.
Carte SD infectée par un virus : Si vous utilisez votre carte SD sur différents appareils, elle peut être exposée aux virus. Vous pouvez la vérifier avec un antivirus.
Problèmes matériels de la carte SD : Dans certains cas, la carte SD elle-même peut être physiquement endommagée ou défectueuse. Essayez une autre carte SD ou un autre lecteur de carte SD pour voir si le problème vient du matériel.
macOS obsolète : Si vous utilisez une ancienne version de macOS, des erreurs peuvent empêcher le formatage de la carte SD. Si aucune de ces astuces ne fonctionne, essayez de mettre à jour votre macOS vers la dernière version.
Conclusion
Savoir formater une carte SD sur votre Mac est une compétence utile, surtout si vous travaillez régulièrement avec différents appareils et supports de stockage. En comprenant les formats de fichiers appropriés et en suivant les instructions pas à pas, vous pouvez vous assurer que votre carte SD est toujours prête pour l’action.
Étienne, éditrice passionnée de technologie, se distingue par son intérêt pour les univers Mac et Apple. Axée sur la résolution des problèmes rencontrés sur Mac et iPhone, elle s'évertue à développer son expertise dans ces domaines. Toujours prête à partager ses connaissances, elle élabore des guides détaillés pour aider les utilisateurs à surmonter les difficultés rencontrées.