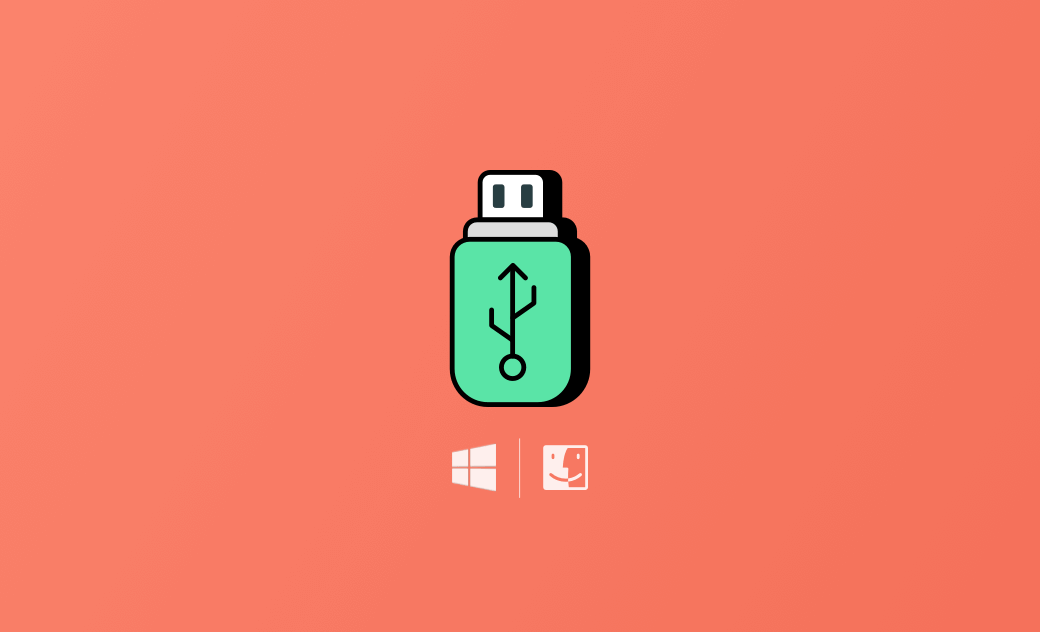Comment formater une clé USB sur un Mac ou un PC Windows 10/11
Si votre clé USB présente de graves problèmes ou si vous souhaitez simplement effacer toutes les données qu'elle contient, vous pouvez la formater. Consultez le guide étape par étape ci-dessous pour savoir comment formater une clé USB sur Mac et PC Windows 10/11.
Comment formater une clé USB sur Mac
Vous pouvez utiliser l'application Utilitaire de disque intégrée à macOS pour le formatage clé usb Mac. Consultez les étapes détaillées ci-dessous.
Étape 1. Connectez la clé USB à votre ordinateur Mac. Vous pouvez brancher la clé USB sur le port USB de votre Mac. Pour les MacBooks qui ne disposent pas de port USB, vous pouvez utiliser un adaptateur USB-C vers USB.
Étape 2. Ouvrez l'Utilitaire de disque. Ensuite, vous pouvez cliquer sur Recherche Spotlight dans le coin supérieur droit de l'écran de votre Mac et rechercher l'application Utilitaire de disque pour l'ouvrir. Vous pouvez également accéder à Finder > Applications > Utilitaires et double-cliquer sur Utilitaire de disque pour lancer cette application de gestion de disque Mac.
Étape 3. Sélectionnez la clé USB cible dans le panneau de gauche. Cliquez sur le bouton Effacer en haut de la fenêtre Utilitaire de disque.
Étape 4. Dans la fenêtre contextuelle de formatage USB, vous pouvez modifier le nom du lecteur et choisir le format souhaité pour la clé USB.
Étape 5. Choisissez un schéma de partition pour formater la clé USB. Le schéma que vous choisissez dépend des exigences de compatibilité des systèmes. Le schéma de partition GUID est recommandé.
Étape 6. Cliquez sur le bouton Effacer pour commencer à formater la clé USB en FAT32, exFAT, etc. sur votre Mac. Une fois l'opération terminée, votre clé USB est à nouveau prête à être utilisée.
Comment formater une clé USB sur un PC Windows 10/11
Pour formater une clé USB sur un PC Windows 10/11, vous pouvez suivre les étapes ci-dessous.
Étape 1. Branchez la clé USB sur un port USB disponible sur votre ordinateur Windows.
Étape 2. Double-cliquez sur Ce PC ou appuyez sur Windows + E pour ouvrir l'Explorateur de fichiers.
Étape 3. Recherchez et cliquez avec le bouton droit sur votre clé USB dans la fenêtre de l'Explorateur de fichiers et sélectionnez Formater.
Étape 4. Dans la boîte de dialogue Formater, vous pouvez choisir le format de système de fichiers souhaité pour la clé.
Si vous prévoyez d'utiliser la clé sur des ordinateurs Windows et Mac, vous devez sélectionner exFAT ou FAT32 comme système de fichiers. Si vous avez l'intention d'utiliser la clé uniquement sur des systèmes Windows, vous pouvez choisir NTFS.
Étape 5. Assurez-vous que l'option « Formatage rapide » est cochée. Elle peut accélérer le processus de formatage. Cliquez sur le bouton Démarrer pour commencer à formater la clé USB en exFAT/FAT32/NTFS sur votre PC Windows 10/11.
5 astuces pour résoudre le problème de formatage d'une clé USB sur Mac/PC
Astuce 1. Assurez-vous que la clé USB n'est pas protégée en écriture.
Astuce 2. Exécutez votre logiciel antivirus pour rechercher des logiciels malveillants ou des virus sur la clé USB.
Astuce 3. Réparez la clé USB corrompue avec Disk Utility First Aid sur Mac. Sous Windows, vous pouvez exécuter l'analyse CHKDSK dans l'invite de commande.
Astuce 4. Le système de fichiers USB peut ne pas être compatible avec votre système. Les disques durs au format NTFS sont en lecture seule sur Mac. Pour permettre au lecteur NTFS de lire et d'écrire sur Mac, vous pouvez utiliser BuhoNTFS - un logiciel professionnel gratuit NTFS pour Mac.
Astuce 5. La clé USB est peut-être physiquement endommagée. Vous pouvez vous en procurer une nouvelle.
Conclusion
Cet article fournit des guides étape par étape pour vous permettre de formater facilement une clé USB sur Mac ou PC. Nous espérons que votre clé USB est correctement formatée et prête à être utilisée maintenant.
Étienne, éditrice passionnée de technologie, se distingue par son intérêt pour les univers Mac et Apple. Axée sur la résolution des problèmes rencontrés sur Mac et iPhone, elle s'évertue à développer son expertise dans ces domaines. Toujours prête à partager ses connaissances, elle élabore des guides détaillés pour aider les utilisateurs à surmonter les difficultés rencontrées.