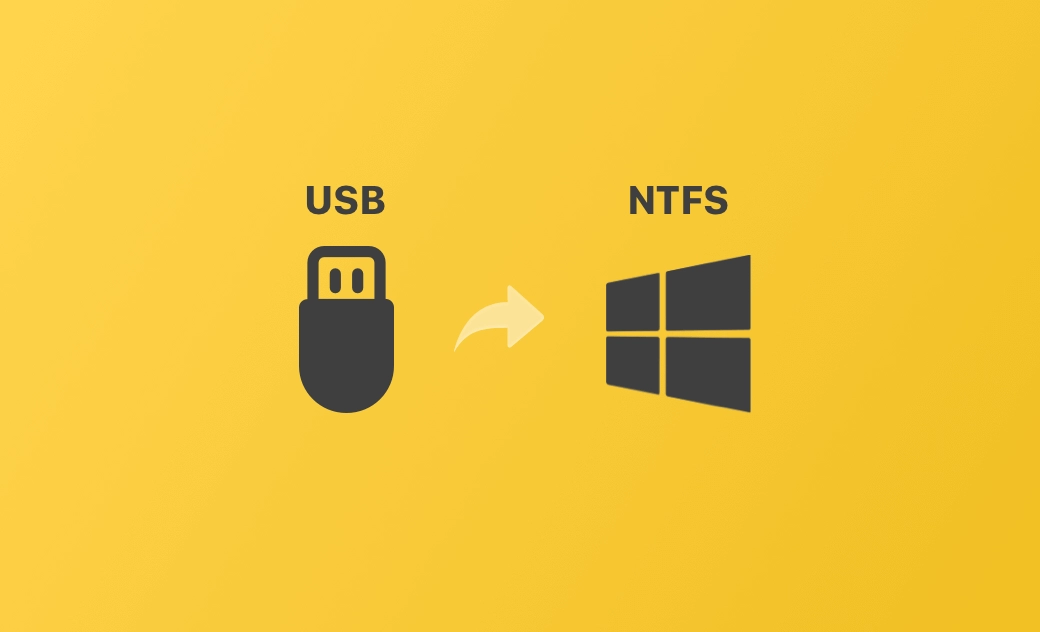[Tuto] Formater une clé USB/un disque dur en NTFS sur Mac
Comment formater une clé USB/un disque dur externe en NTFS sur Mac - 2 méthodes
1. Utilisez une application NTFS pour Mac
Pour formater une clé USB ou un disque dur externe en NTFS sur Mac, vous pouvez utiliser certains logiciels professionnels NTFS pour Mac comme iBoysoft NTFS pour Mac, EaseUS NTFS pour Mac, etc. Ces outils fournissent une option Formater ou Effacer pour vous permettre de formater facilement un lecteur en NTFS sur Mac.
2. Essayez l'Utilitaire de disque
Si vous avez installé un pilote NTFS sur votre Mac à l'aide de certaines applications logicielles NTFS pour Mac, vous pouvez utiliser l'application Utilitaire de disque Mac intégrée pour formater une clé USB ou un disque dur externe en NTFS. Ces programmes peuvent ajouter une option « Windows NTFS » dans l'Utilitaire de disque. Suivez les étapes ci-dessous.
Étape 1. Installez une application NTFS pour Mac comme iBoysoft NTFS pour Mac sur votre Mac.
Étape 2. Connectez la clé USB ou le disque dur externe à votre Mac. Vous devrez peut-être utiliser un adaptateur USB pour MacBook Pro/Air.
Étape 3. Cliquez sur Spotlight pour rechercher l'Utilitaire de disque afin d'ouvrir l'Utilitaire de disque sur votre Mac. Vous pouvez également rechercher et lancer l'application Utilitaire de disque à partir d'Applications > Utilitaires.
Étape 4. Dans la barre latérale gauche de l'Utilitaire de disque, vous pouvez voir tous les lecteurs connectés. Sélectionnez la clé USB ou le disque dur externe que vous souhaitez formater en NTFS. Assurez-vous de sélectionner le bon lecteur.
Étape 5. Cliquez sur le bouton Effacer dans la barre d'outils de l'Utilitaire de disque. Dans la nouvelle fenêtre, cliquez sur l'icône déroulante à côté de Format et sélectionnez le format Windows NTFS. Choisissez la GUID Partition Map.
Étape 6. Après la configuration, cliquez sur le bouton Effacer pour commencer à formater la clé USB ou le disque dur externe en NTFS sur Mac.
Le système NTFS fonctionne-t-il sur Mac ?
Avant de formater une clé USB/un disque dur en NTFS, sachez que le système NTFS est un système de fichiers principalement utilisé par Windows et que macOS ne prend pas en charge l'écriture sur les lecteurs NTFS par défaut. Vous pouvez lire les lecteurs NTFS sur Mac sans aucun problème, mais l'écriture sur ces derniers nécessite un logiciel NTFS pour Mac tiers supplémentaire.
BuhoNTFS est un outil NTFS pour Mac gratuit qui vous permet de lire et d'écrire facilement sur les lecteurs NTFS depuis votre Mac. Vous pouvez activer l'option « Autoriser l'autorisation de lecture et d'écriture » pour modifier facilement le statut de lecture et d'écriture du disque NTFS sur votre Mac.
Comment formater une clé USB en NTFS sous Windows 10/11
Le moyen le plus simple de formater une clé USB en NTFS est d'utiliser l'Explorateur de fichiers Windows. Vérifiez les étapes ci-dessous.
Étape 1. Connectez la clé USB à votre PC Windows.
Étape 2. Appuyez sur Windows + E ou double-cliquez sur Ce PC pour ouvrir l'Explorateur de fichiers.
Étape 3. Dans l'Explorateur de fichiers, cliquez avec le bouton droit sur la clé USB cible sous Ce PC ou Périphériques et lecteurs. Sélectionnez l'option Formater.
Étape 4. Dans la fenêtre « Formater », choisissez NTFS comme système de fichiers et saisissez éventuellement un nom de volume pour le lecteur.
Étape 5. Cochez « Formatage rapide » et cliquez sur Démarrer pour commencer le formatage de la clé USB en NTFS.
Ces étapes fonctionnent également pour formater un disque dur externe en NTFS sous Windows 10/11.
Conclusion
Cet article explique principalement comment formater un disque dur en NTFS sur Mac et PC Windows 10/11, y compris aussi comment formater une clé USB en NTFS sur Mac. Des guides étape par étape sont fournis.
L'éditrice Aimée du Dr Buho est une véritable experte des univers Mac et iPhone, cumulant une expérience considérable dans ces domaines. Passionnée par l'exploration des fonctionnalités de macOS et des dernières avancées du système, elle consacre son temps à étudier et à maîtriser leur utilisation, ainsi que leurs applications pratiques. Au cours des quatre dernières années, elle a rédigé plus de 100 tutoriels pratiques et articles informatifs, visant à fournir une aide précieuse aux utilisateurs de ces plateformes.