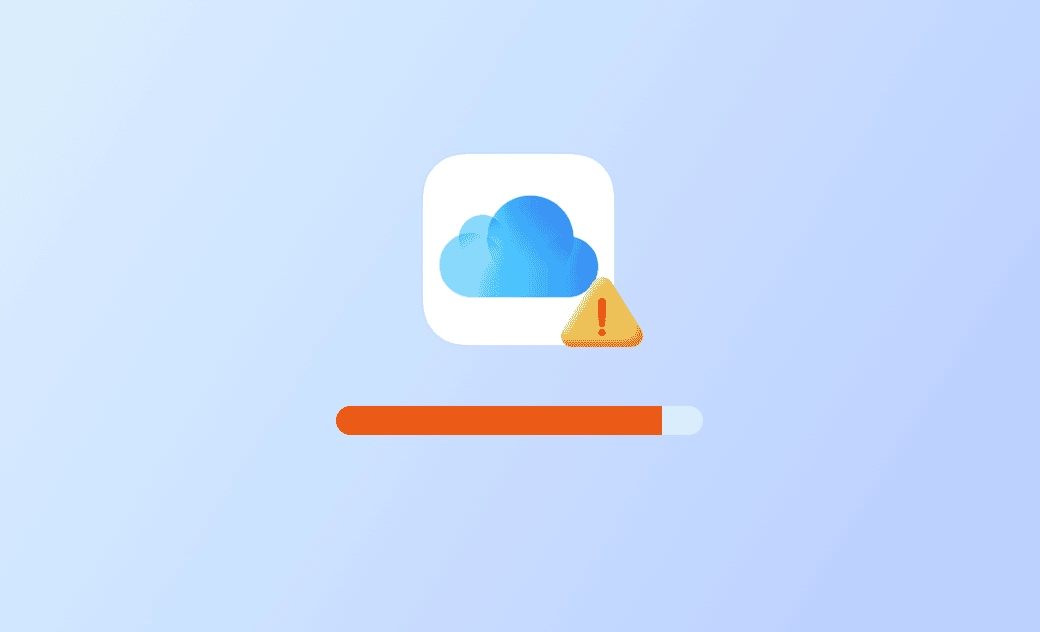Le stockage iCloud est saturé ? 8 façons de libérer de l’espace iCloud
Vous pouvez utiliser iCloud pour stocker les sauvegardes, les photos, les vidéos, les documents de votre appareil, etc. Cependant, si vous recevez un message indiquant « Espace de stockage iCloud saturé », vous pouvez gérer votre stockage iCloud pour libérer plus d'espace. Découvrez ci-dessous comment libérer l’espace iCloud de 8 manières.
Comment vider le stockage iCloud s'il est saturé - 8 façons
1. Vérifiez votre utilisation du stockage iCloud
Avant de prendre des mesures pour libérer l’espace iCloud, vous pouvez vérifier ce qui occupe de l'espace sur votre compte iCloud. Découvrez ci-dessous comment vérifier votre stockage iCloud sur Mac, iOS ou iCloud.com.
- Sur Mac, cliquez sur Apple > Réglages Système > Votre identifiant Apple > iCloud.
- Sur un iPhone ou un iPad, appuyez sur Paramètres > Votre identifiant Apple > iCloud.
- Ouvrez votre navigateur, accédez à www.icloud.com, connectez-vous avec votre identifiant Apple et vérifiez la quantité de stockage iCloud que vous avez utilisée sous « Votre stockage iCloud ».
2. Supprimez certains fichiers et dossiers inutiles d'iCloud
Si vous avez activé la sauvegarde iCloud sur votre appareil, les fichiers et dossiers sont stockés dans iCloud Drive. Si vous recevez un message qui indique que votre stockage iCloud est plein, vous pouvez supprimer certains fichiers et dossiers indésirables d'iCloud Drive pour vider le stockage iCloud.
- Sur iPhone/iPad, ouvrez l'application Fichiers, appuyez sur iCloud Drive sous Emplacements, appuyez sur Sélectionner, sélectionnez le fichier ou le dossier que vous souhaitez supprimer et appuyez sur le bouton Supprimer pour le supprimer. Après avoir supprimé les fichiers, vous devez cliquer sur le dossier « Récemment supprimé » et le vider pour supprimer définitivement les fichiers d'iCloud Drive.
- Sur Mac, ouvrez le Finder et accédez au dossier iCloud Drive, sélectionnez et faites glisser les éléments vers la corbeille pour les supprimer.
3. Supprimez les photos et vidéos inutiles d'iCloud
Si vous utilisez iCloud Backup, iCloud Photos stocke vos photos et vidéos sur tous vos appareils Apple. Vous pouvez supprimer certaines photos et vidéos qui ne sont plus nécessaires pour nettoyer votre stockage iCloud. Vérifiez comment supprimer des photos de iCloud Photos ci-dessous.
- Ouvrez l'application Photos sur votre iPhone, iPad ou Mac.
- Sélectionnez et supprimez les photos et vidéos dont vous n'avez plus besoin.
Vous pouvez également accéder à https://www.icloud.com/ pour vous connecter à iCloud, sélectionner l'application Photos et sélectionner les photos et vidéos inutiles pour les supprimer d'iCloud.
4. Supprimez les anciennes sauvegardes iPhone/iPad/Mac d'iCloud
Si vous avez activé la sauvegarde iCloud sur votre iPhone/iPad/Mac, vous pouvez supprimer certaines anciennes sauvegardes inutiles pour libérer de l'espace iCloud.
- Sur Mac, cliquez sur Apple > Réglages Système > Votre identifiant Apple > iCloud > Gérer. Sur iPhone ou iPad, appuyez sur Paramètres > Votre identifiant Apple > iCloud > Gérer le stockage.
- Vous verrez une liste des sauvegardes de votre appareil. Sélectionnez ces anciennes sauvegardes inutiles et supprimez-les.
5. Réduisez la taille des sauvegardes de votre iPhone/iPad
Lorsque vous sauvegardez votre iPhone/iPad sur iCloud, vous pouvez configurer quelles applications peuvent utiliser iCloud. Vous pouvez arrêter de sauvegarder certaines applications inutiles pour libérer de l'espace sur iCloud.
- Appuyez sur Paramètres > Votre identifiant Apple > iCloud > Gérer le stockage.
- Appuyez sur Sauvegardes.
- Sélectionnez l'appareil que vous sauvegardez avec iCloud.
- Ensuite, vous pouvez désactiver toute application que vous ne souhaitez pas sauvegarder sur iCloud.
- Appuyez sur « Désactiver et supprimer » pour désactiver la sauvegarde iCloud de cette application et supprimer toutes ses informations de votre compte iCloud.
6. Utilisez « Recommandé pour vous » sur iOS 17/18
Si vous utilisez iOS 17/18 et que vous manquez de stockage iCloud, vous pouvez utiliser l'option « Recommandé pour vous » dans les paramètres iCloud pour libérer le stockage iCloud.
- Appuyez sur Paramètres > Votre identifiant Apple > iCloud.
- Appuyez sur « Recommandé pour vous » et vous verrez quelques options pour libérer de l'espace de stockage.
- Appuyez sur « Examiner les sauvegardes » pour rechercher et supprimer les sauvegardes d'appareil que vous n'utilisez plus. Appuyez sur « Revoir les photos et vidéos » pour supprimer les photos, captures d'écran ou vidéos en double dont vous n'avez plus besoin. Appuyez sur « Examiner les fichiers volumineux » pour supprimer les fichiers volumineux dont vous n'avez plus besoin.
7. Désactivez la sauvegarde iCloud sur votre Mac, iPhone, iPad
Si vous ne souhaitez pas supprimer le contenu d'iCloud ni mettre à niveau le forfait iCloud, vous pouvez désactiver la sauvegarde iCloud sur votre appareil.
- Sur iPhone ou iPad, appuyez sur Paramètres > Votre identifiant Apple > iCloud > Sauvegarde iCloud et désactivez le commutateur « Sauvegarde iCloud ».
- Sur Mac, cliquez sur Apple > Réglages Système > Votre identifiant Apple > iCloud et décochez la case à côté de « iCloud Drive » pour arrêter la synchronisation des données avec iCloud.
Bonus : comment libérer le stockage sur Mac
Si votre Mac manque de stockage, vous pouvez utiliser un nettoyeur Mac pour nettoyer et libérer de l'espace sur votre Mac.
BuhoCleaner, l'un des meilleurs nettoyeurs de Mac, vous aide à nettoyer votre Mac et à supprimer les données indésirables. Il vous permet également de supprimer complètement des applications, de rechercher et de supprimer des fichiers volumineux inutiles ou des fichiers en double, d'analyser l'utilisation de l'espace disque, etc.
Conclusion
Si votre stockage iCloud est saturé, vous pouvez essayer les 8 façons de vider votre stockage iCloud pour obtenir plus d'espace libre.
L'éditrice Aimée du Dr Buho est une véritable experte des univers Mac et iPhone, cumulant une expérience considérable dans ces domaines. Passionnée par l'exploration des fonctionnalités de macOS et des dernières avancées du système, elle consacre son temps à étudier et à maîtriser leur utilisation, ainsi que leurs applications pratiques. Au cours des quatre dernières années, elle a rédigé plus de 100 tutoriels pratiques et articles informatifs, visant à fournir une aide précieuse aux utilisateurs de ces plateformes.