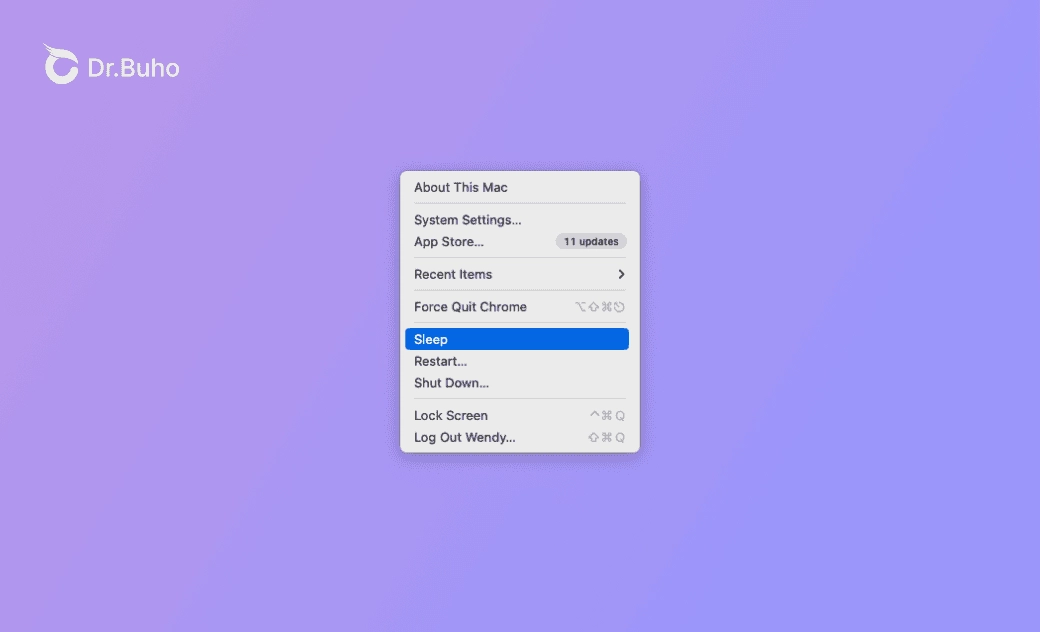[4 Méthodes] Comment empêcher votre Mac de se mettre en veille
Dans cet article, nous allons expliquer en détail comment empêcher Mac de se mettre en veille lorsque l'écran est éteint ou lorsque le capot est fermé. Lire la suite.
Le Mac/MacBook se met en veille très rapidement ? Cet article explique comment modifier les réglages du Mode Veille pour empêcher Mac de se mettre en veille trop rapidement.
4 façons d’empêcher votre Mac de se mettre en veille
Vous pouvez ajuster les réglages liés au Mode Veille pour empêcher Mac de se mettre en veille. Ci-dessous, nous vous guiderons pour modifier ces réglages ensemble. Commençons.
1. Modifier les Réglages d'économie d'énergie
Pour la plupart des Macs/MacBooks, le moyen le plus rapide d'empêcher Mac de se mettre en veille est de modifier les réglages de l'Économiseur d'énergie.
Voici comment :
- Pour les ordinateurs de bureau Mac :
Allez dans le menu Apple>Réglages Système>Économiseur d’énergie>Activer Empêcher la suspension d’activité automatique lorsque l’écran est éteint.
- Pour MacBook Air/Pro :
Allez dans le menu Apple>Réglages Système>Batterie>Options>Empêcher la suspension d’activité automatique sur adaptateur secteur lorsque l'écran est éteint.
Capture d'écran : macOS Sonoma 14.2 MacBook Pro
2. Modifier les réglages de l'écran verrouillé
- Allez dans le menu Apple>Réglages Système>Écran Verrouillé.
- Réglez l'option Démarrer l'Économiseur d'écran en cas d'inactivité sur « Jamais ».
- Réglez l'option Éteindre l'écran lorsqu'il est inactif sur « Jamais ».
Ou si vous voulez simplement empêcher Mac de se mettre en veille trop rapidement, sélectionnez une période souhaitée plutôt que Jamais.
3. Désactiver le mode veille via le Terminal
Pour les utilisateurs qui sont familiers avec Terminal, vous pouvez empêcher votre Mac de se mettre en veille en suivant les étapes ci-dessous :
- Ouvrir Terminal : Lancer Terminal via Spotlight.
- Désactiver le Mode Veille : Pour empêcher votre Mac de se mettre en veille, entrez la commande
sudo pmset -a disablesleep 1et appuyez sur Entrée. Vous devrez peut-être entrer votre mot de passe d'administrateur.
- Activer le Mode Veille : Si vous voulez revenir aux réglages de veille par défaut, entrez la commande
sudo pmset -a disablesleep 0.
4. Configurer le mode vVeille du Mac lors du partage des ressources
Si vous souhaitez empêcher votre Mac de se mettre en veille alors qu'il partage des ressources avec un autre Mac, il existe un réglage plus intelligent :
Configurez votre ordinateur pour qu'il sorte de son état de veille lorsque d'autres utilisateurs accèdent à ces ressources.
- Pour macOS Sequoia, Sonoma, and Ventura :
- Cliquez sur le menu Apple ➜ Réglages Système.
- Si vous utilisez un MacBook, cliquez sur Batterie dans la barre latérale ➜ cliquez sur Options ➜ Réactiver lors des accès réseau.
- Pour macOS Monterey/Big Sur/Catalina/Mojave/High Sierra :
Cliquez sur le menu Apple ➜ Préférences Système ➜ Économiseur d'énergie ➜ Réactiver lors des accès réseau ➜ Décocher Réactiver lors des accès réseau.
Autres réglages liés au mode veille
Outre le fait d'empêcher le Mac de se mettre en veille, il existe de nombreux autres réglages liés au mode veille que vous pouvez souhaiter modifier.
Désactiver « Autoriser les Périphériques Bluetooth à Allumer cet Ordinateur »
Sur macOS Big Sur 11.0 et les versions antérieures, vous pouvez allumer votre Mac à l'aide d'appareils Bluetooth. Si vous ne souhaitez pas que votre Mac s’allume à l'aide d'un clavier ou d'une souris Bluetooth, procédez comme suit :
- Cliquez sur le menu Apple ➜ Préférences système ➜ Bluetooth.
- Cliquez sur Détails ➜ Désélectionnez Autoriser les périphériques Bluetooth à allumer cet ordinateur.
Conclusion
Savez-vous maintenant comment empêcher Mac de se mettre en veille ? Mettez ces méthodes en pratique !
Étienne, éditrice passionnée de technologie, se distingue par son intérêt pour les univers Mac et Apple. Axée sur la résolution des problèmes rencontrés sur Mac et iPhone, elle s'évertue à développer son expertise dans ces domaines. Toujours prête à partager ses connaissances, elle élabore des guides détaillés pour aider les utilisateurs à surmonter les difficultés rencontrées.