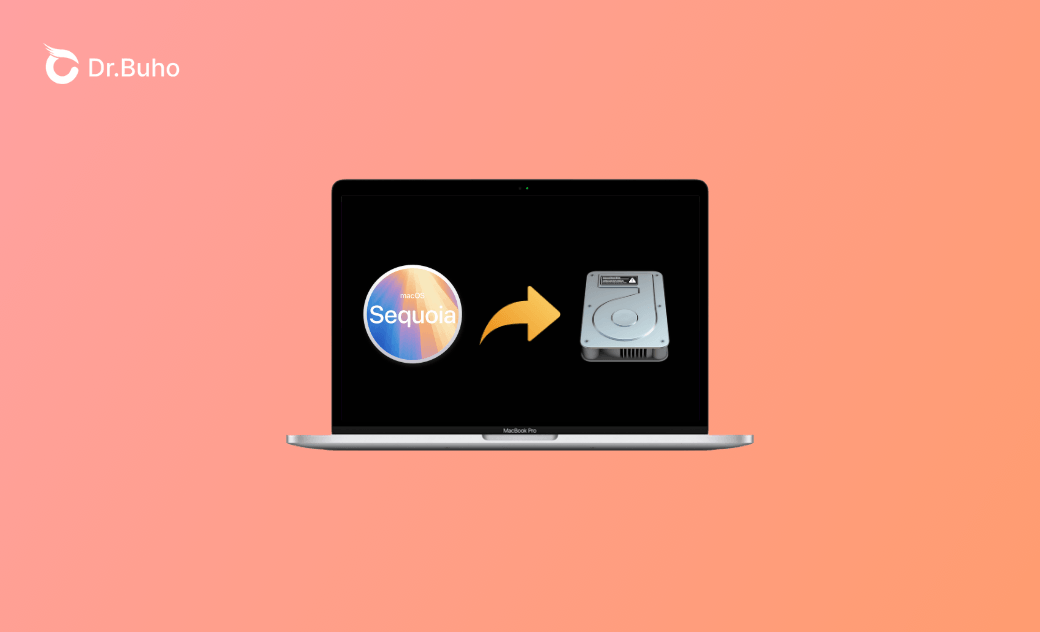[4 étapes] Comment installer macOS Sequoia sur une partition/un volume séparé
« Je souhaiterais installer la version de macOS 15 sur un volume vide, plutôt que sur une version existante de macOS. Est-ce possible ? Je vois que je peux télécharger un fichier .ipsw, mais je ne comprends pas ce qu'on peut en faire. »
- Une question sur les forums Apple.
Apple a publié le dernier macOS 15 Sequoia le 10 juin 2024. Le nouveau système étant toujours un sujet brûlant, de plus en plus d'utilisateurs souhaitent essayer cette nouvelle mise à jour.
L'installation de la version de macOS Sequoia sur une partition ou un volume séparé peut éviter de perturber votre macOS principal et de perdre des données. Cet article vous apprendra à démarrer en double sur Mac. Continuez à lire !
Préparer à installer macOS Sequoia sur une partition ou un volume distinct
Vérifiez la compatibilité Mac
Tout d'abord, assurez-vous que votre Mac est compatible avec macOS Sequoia :
- MacBook Air (2020 et versions ultérieures)
- MacBook Pro (2018 et versions ultérieures)
- iMac (2019 et versions ultérieures)
- Mac mini (2018 et versions ultérieures)
- iMac Pro (2017)
- Mac Pro (2019 et versions ultérieures)
- Mac Studio (2022 et versions ultérieures)
Vous pouvez vérifier les informations de votre Mac via le menu Apple > Réglages Système > À propos de ce Mac.
Sauvegardez votre Mac
Avant d'installer macOS Sequoia, créez une sauvegarde à jour de votre système et de vos données (par exemple, avec Time Machine). Cela vous permet de revenir à une version précédente sans perte de données.
Assurez-vous d'avoir suffisamment d'espace libre
Assurez-vous qu'il y a suffisamment d'espace libre sur votre Mac (au moins 25 Go recommandés).
Un espace de stockage Mac insuffisant peut facilement entraîner l'échec de l'installation de macOS Sequoia. Si vous souhaitez éviter cela, vous pouvez utiliser BuhoCleaner pour analyser votre espace disque et nettoyer les fichiers inutiles. Cet outil de nettoyage Mac peut rapidement identifier et supprimer les fichiers qui prennent de la place sur votre Mac.
Comment installer macOS Sequoia sur une partition ou un volume séparé
Après avoir effectué tous les préparatifs nécessaires, passons directement à l'installation de macOS Sequoia sur une partition ou un volume séparé. Il vous suffit de suivre 4 étapes principales. Jetez un œil à chaque étape en détail ci-dessous !
Étape 1 : créer une nouvelle partition ou un volume APFS pour le nouveau macOS Sequoia
La première étape consiste à créer une nouvelle partition ou un volume APFS à l'aide de l'Utilitaire de disque. Voici comment procéder :
Pour créer une nouvelle partition :
- Ouvrez l'Utilitaire de disque via Spotlight.
- Sélectionnez votre lecteur interne dans la barre latérale.
- Cliquez sur Partitionner dans la barre d'outils.
- Cliquez sur le bouton +, puis sur Ajouter une partition.
- Nommez la nouvelle partition, conservez le format APFS, puis cliquez sur le bouton Appliquer.
Pour créer un nouveau volume APFS :
- Ouvrez l'Utilitaire de disque via Spotlight.
- Sélectionnez votre lecteur interne (par exemple, « Macintosh HD ») dans la barre latérale.
- Cliquez sur « + » pour ajouter un volume.
- Sélectionnez le format APFS et nommez-le macOS Sequoia.
- Cliquez sur Ajouter > Terminé.
Étape 2 : Téléchargez le programme d'installation macOS Sequoia
- Cliquez sur le lien ci-dessous pour télécharger le programme d'installation de macOS Sequoia :
macOS Sequoia Beta InstallAssistant.pkg
Ouvrez le programme d’installation > Cliquez sur Continuer > Installer > Saisissez le mot de passe > Cliquez sur Installer le logiciel.
Étape 3 : installer macOS Sequoia sur une partition ou un volume distinct
Après avoir téléchargé le programme d'installation de macOS Sequoia, vous pouvez commencer à créer un disque de démarrage macOS Sequoia. Suivez les étapes ci-dessous :
- Ouvrez macOS Sequoia (toujours nommé « Installer macOS Sequoia ») dans les applications du Finder.
- Cliquez sur Continuer > Accepter > Cliquez sur Accepter pour confirmer.
- Cliquez sur Afficher tous les disques > Sélectionnez macOS Sequoia > Continuer > Installer.
- Saisissez votre code d'accès si vous y êtes invité.
- Suivez les instructions à l'écran et configurez votre Mac.
Étape 4 : démarrer à partir de la nouvelle partition ou du nouveau volume macOS Sequoia
Une fois l'installation terminée, vous pouvez désormais démarrer votre Mac à partir de la nouvelle partie ou du nouveau volume de macOS Sequoia.
- Accédez au menu Apple > Réglages Système > Général > Disque de démarrage.
- Sélectionnez le nouveau volume de macOS Sequoia > Entrez votre code d'accès > Déverrouiller.
- Cliquez sur Redémarrer et votre Mac redémarrera à partir du nouveau macOS.
Conclusion
Avec ce guide détaillé, vous pouvez installer en toute sécurité macOS Sequoia sur une partition ou un volume distinct, basculer facilement entre les deux versions de macOS et explorer les nouvelles fonctionnalités de macOS Sequoia.
Si vous avez des questions, n'hésitez pas à nous contacter.
Étienne, éditrice passionnée de technologie, se distingue par son intérêt pour les univers Mac et Apple. Axée sur la résolution des problèmes rencontrés sur Mac et iPhone, elle s'évertue à développer son expertise dans ces domaines. Toujours prête à partager ses connaissances, elle élabore des guides détaillés pour aider les utilisateurs à surmonter les difficultés rencontrées.