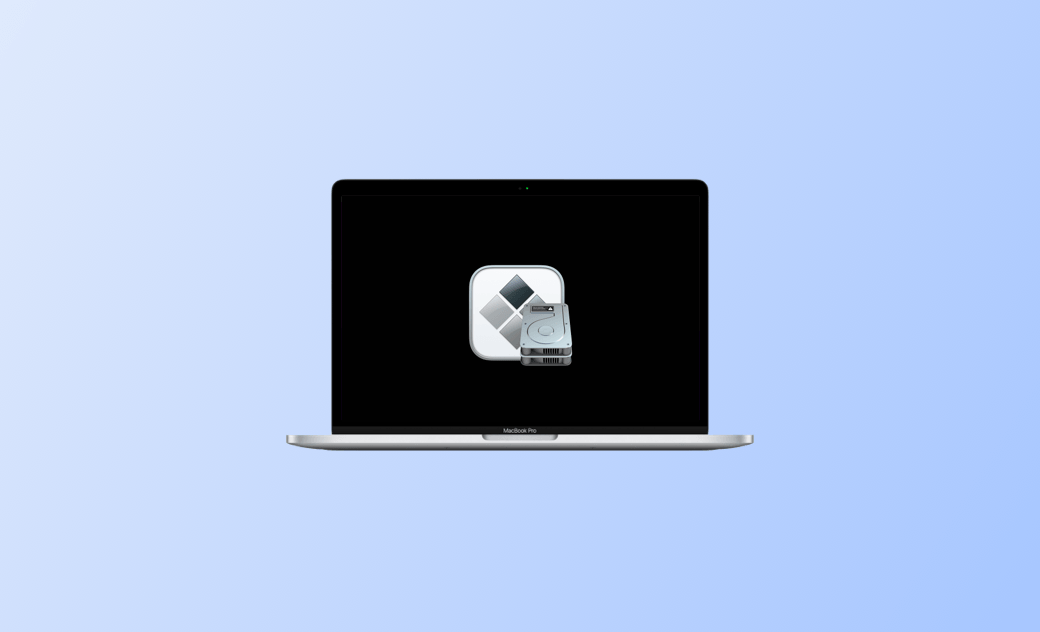Comment installer Windows sur Mac avec et sans Boot Camp
Vous vous demandez s'il est possible d'installer Windows sur un Mac ? Vous êtes au bon endroit. Dans cet article, nous allons vous montrer comment procéder, étape par étape.
Windows et macOS sont des systèmes d'exploitation couramment utilisés. Si, pour une raison quelconque, vous avez besoin d'utiliser Windows, mais que vous ne possédez qu'un Mac, vous vous demandez peut-être s'il est possible d'installer Windows sur un Mac.
La réponse rapide est oui. Mais comment faire ? Lisez la suite et nous vous montrerons les étapes détaillées.
Préparatifs Avant de Commencer
Voici quelques préparatifs à effectuer avant de commencer l'installation de Windows sur votre Mac.
1. Espace de stockage suffisant
La première chose à faire est de libérer suffisamment d'espace de stockage pour Windows. Il est recommandé d'avoir au moins 64 Go d'espace de stockage disponible, mais il est préférable d'en avoir plus, surtout si l'on considère que les mises à jour automatiques de Windows requièrent une quantité importante d'espace.
Si vous souhaitez nettoyer rapidement votre Mac, essayez BuhoCleaner. Il s'agit d'un outil conçu pour nettoyer et optimiser votre Mac en quelques clics. Des fichiers système inutiles à vos anciens téléchargements et applications, BuhoCleaner les couvre tous. Cliquez sur le bouton ci-dessous pour l'essayer dès maintenant.
2. Sauvegarder votre Mac
Qu'il s'agisse d'une installation ou d'une mise à jour d'un système d'exploitation, il est toujours recommandé de créer une sauvegarde de votre Mac au préalable afin d'éviter tout risque de perte de données.
Time Machine est le moyen officiel de sauvegarder votre Mac, et vous aurez besoin d'un disque externe d'une taille au moins double de celle des fichiers que vous souhaitez sauvegarder.
3. Vérifier votre puce Mac
Il est également important de vérifier la configuration requise, car elle détermine si vous devez utiliser Assistant Boot Camp ou un outil de machine virtuelle pour installer Windows sur votre Mac.
Cliquez sur le menu Apple et sélectionnez À propos de ce Mac.
4. Préparer une clé USB externe
Si votre Mac est équipé d'un processeur Intel mais n'est pas l'un des modèles énumérés ci-dessous, vous aurez également besoin d'un disque externe d'au moins 16 Go pour créer une clé USB amorçable pour Windows.
- MacBook commercialisé en 2015 ou plus tard
- MacBook Air commercialisé en 2017 ou plus tard
- MacBook Pro commercialisé en 2015 ou plus tard
- iMac commercialisé en 2015 ou plus tard
- iMac Pro (tous les modèles)
- Mac Pro commercialisé en 2013 ou plus tard
Comment Installer Windows sur Votre Mac avec Assistant Boot Camp
Assistant Boot Camp est un outil intégré à tous les Macs qui vous aide à installer Microsoft Windows sur les Macs basés sur Intel. L'avantage de ce programme est qu'il est totalement gratuit. Toutefois, il convient de noter qu'il ne prend pas en charge les Mac Apple Silicon.
Si vous avez confirmé que votre Mac est de type Intel, suivez les étapes suivantes pour installer Windows sur votre Mac.
Étape #1. Télécharger l'Image Disque de Windows
- Visitez Télécharger l'image disque (ISO) de Windows 10 depuis Microsoft.
- Sélectionnez l'édition Windows 10 (multi-edition ISO), puis cliquez sur Confirmation.
- Choisissez la langue de votre produit, puis Confirmez.
- Cliquez sur Téléchargement 64 bits et attendez la fin du processus de téléchargement.
Étape #2. Créer Votre clé USB Amorçable pour Windows
- Branchez votre clé USB sur votre Mac.
- Ouvrez Assistant Boot Camp via Spotlight ou Finder.
- Cliquez sur Continuer.
- Sélectionnez vos tâches, puis cliquez sur Continuer.
- Sélectionnez votre image ISO Windows et la clé USB connectée, puis cliquez sur Continuer.
- Saisissez votre mot de passe d'administrateur lorsque vous y êtes invité et cliquez sur OK.
- Assistant Boot Camp formatera automatiquement le disque sélectionné.
- Une fois le processus de formatage terminé, faites glisser le séparateur pour créer une partition pour Windows (allouez au moins 64 Go pour Windows).
- Cliquez sur Installer.
Étape #3. Installer Windows
Une fois l'opération de partition terminée, votre Mac redémarre automatiquement. Avant d'installer Windows, il vous sera demandé où vous souhaitez l'installer. Sélectionnez Drive 0 Partition X : BOOTCAMP, puis cliquez sur Suivant et suivez les instructions à l'écran pour terminer l'installation.
Étape #4. Démarrer Windows sur Votre Mac
Par défaut, votre Mac démarre sous macOS. Pour démarrer sous Windows, procédez comme suit :
- Arrêtez votre Mac.
- Appuyez sur le bouton Alimentation et maintenez immédiatement la touche Option/Alt enfoncée.
- Relâchez la touche lorsque le gestionnaire d'options de démarrage s'affiche.
- Sélectionnez Windows et cliquez sur la flèche située en dessous. Votre Mac démarrera alors sous Windows.
Comment Installer Windows sur Mac sans Assistant Boot Camp
Si votre Mac est équipé d'une puce M1 ou M2, il est impossible d'utiliser Assistant Boot Camp pour y installer Windows. Dans ce cas, vous n'avez pas d'autre choix que d'utiliser des logiciels de machine virtuelle tiers, tels que Parallels Desktop, VMware et VirtualBox.
Il convient de noter que le logiciel de machine virtuelle nécessite au moins 8 Go d'espace mémoire pour faire fonctionner Windows sans problème.
Nous utiliserons ici Parallels Desktop comme exemple pour vous montrer comment installer Windows sur votre Mac.
- Téléchargez et installez Parallels Desktop sur votre Mac.
- Ouvrez Parallels Desktop.
- Si vous souhaitez installer Windows 11, cliquez directement sur Installer Windows. Si vous voulez installer d'autres versions de Windows, cliquez sur Autres options > Installer Windows, Linux ou macOS à partir d'un fichier image > Continuer, sélectionnez votre fichier ISO Windows téléchargé et cliquez sur Continuer.
- Suivez les instructions à l'écran pour terminer l'installation.
Bonus : Comment Supprimer Windows de Votre Mac
La suppression de Windows installé avec un logiciel de machine virtuelle tiers est très simple. Mais qu'en est-il de la désinstallation de ceux installés par Assistant Boot Camp ?
Suivez simplement les étapes ci-dessous :
- Ouvrez Assistant Boot Camp.
- Cliquez sur Continuer, cochez Supprimer Windows 10 ou version ultérieure, puis cliquez sur Continuer.
- Cliquez à nouveau sur Continuer pour supprimer la partition Windows et restaurer votre disque en un seul volume.
L’essentiel
Nous voici arrivés à la fin de cet article de blog. Comprenez-vous mieux comment installer Windows sur un Mac ? La prochaine fois que vous voudrez profiter de deux systèmes d'exploitation différents sur un Mac, suivez ce guide pour y parvenir.
Si cet article vous a été utile, n'hésitez pas à le partager avec ceux qui en ont besoin.Nous vous en serions très reconnaissants.
Étienne, éditrice passionnée de technologie, se distingue par son intérêt pour les univers Mac et Apple. Axée sur la résolution des problèmes rencontrés sur Mac et iPhone, elle s'évertue à développer son expertise dans ces domaines. Toujours prête à partager ses connaissances, elle élabore des guides détaillés pour aider les utilisateurs à surmonter les difficultés rencontrées.