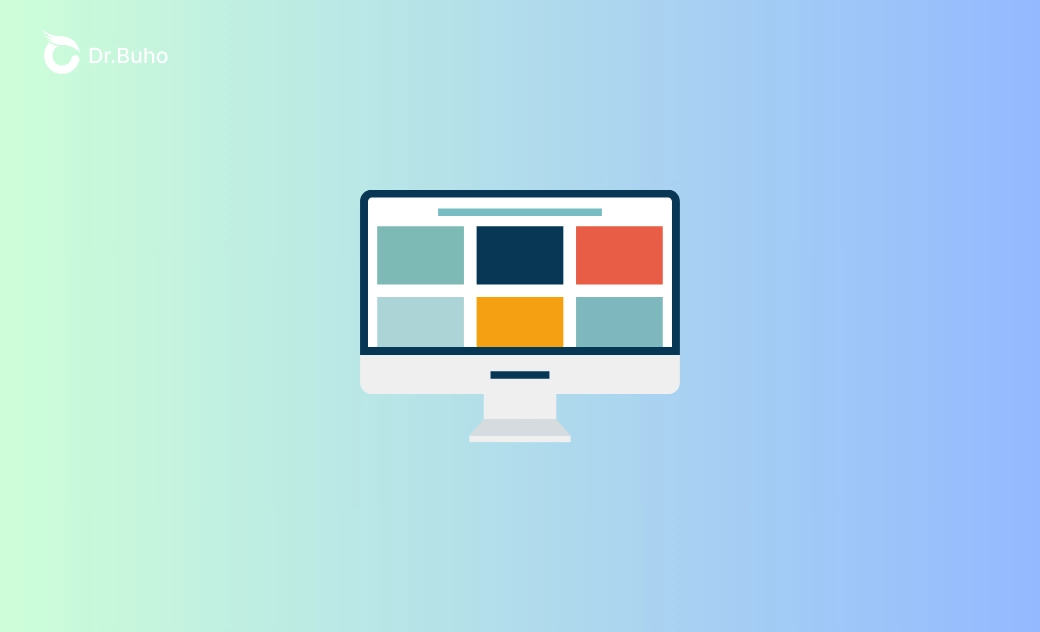Internet Recovery Mac ne fonctionne pas, comment résoudre le problème ?
Internet Recovery Mac ne fonctionne pas ? De la vérification de votre connexion Internet à la création d'un programme d'installation USB bootable, nous vous proposons 5 méthodes pour remettre votre Mac sur les rails.
Mac Internet Recovery vous permet de réinstaller macOS directement depuis le serveur d'Apple sans avoir besoin d'une partition de récupération locale, ce qui peut être très pratique lorsque votre Mac ne peut pas démarrer normalement. Cependant, après avoir appuyé sur Option + Commande + R, votre Mac n'entre pas dans le mode de récupération Internet comme prévu, à la place, vous voyez les situations ou invites suivantes :
- Mac Internet Recovery ne fonctionne pas 2003f
- Mac Internet Recovery ne fonctionne pas 1008f
- Mac Internet Recovery bloqué sur la sélection WiFi
- Mac Internet Recovery bloqué sur le globe en rotation
Pourquoi Mac Internet Recovery ne fonctionne-t-il pas ? Ne paniquez pas. Cet article explique comment résoudre le problème de récupération Internet Mac qui ne fonctionne pas. Lorsque votre Mac ne parvient pas à entrer dans le mode de récupération Internet, vous découvrirez les solutions ci-dessous !
Qu'est-ce que le mode de récupération Internet pour Mac ?
Avant de vous inquiéter du fait que le mode de récupération Internet ne fonctionne pas, nous allons le comprendre plus en détail, notamment en quoi il est différent du mode de récupération classique.
Le disque dur de votre Mac est divisé en plusieurs partitions logiques, dont la partition de récupération. Cette partition contient toutes les données nécessaires aux tâches, et l'une des nombreuses tâches consiste à réinstaller macOS. Lorsque vous entrez en mode de récupération, vous pouvez installer la dernière version compatible de macOS.
Le mode de récupération Internet (internet recovery), en revanche, est utilisé lorsque la partition de récupération n'est pas disponible. Ce mode se connecte aux serveurs d'Apple pour télécharger les outils de récupération nécessaires et le tout premier macOS fourni avec votre Mac lorsque vous l'avez acheté. Il est particulièrement utile pour les anciens Mac ou lorsque la partition de récupération locale a été corrompue.
Les deux modes sont essentiels pour réinstaller macOS, mais Internet Recovery offre une option plus complète lorsque les ressources locales ne sont pas disponibles et sert de sauvegarde puissante. Alors, lorsque le plan B cesse de fonctionner, que devez-vous faire ?
5 solutions pour Internet Recovery Mac ne fonctionne pas
Commençons par les bases : avez-vous correctement accédé au mode de récupération Internet sur Mac ? La première chose à vérifier est de suivre la bonne procédure.
Solution 1. Accéder correctement à Internet Recovery sur Mac
Si vous devez utiliser Internet Recovery sur votre Mac, suivez ces étapes précises pour garantir le succès du processus. Veuillez noter que vous ne devez sauter aucune étape ni modifier l'ordre.
- Cliquez sur le logo Apple dans le coin supérieur gauche et sélectionnez Redémarrer.
- Dès que votre Mac commence à redémarrer (l'écran commence à s'éclaircir un peu mais avant que le logo Apple n'apparaisse), appuyez et maintenez les touches Commande + Option + R. Maintenez ces touches enfoncées jusqu'à ce que l'invite : Démarrage de la récupération Internet s'affiche. Cela peut prendre un certain temps.
- Si vous vous connectez au Wi-Fi, sélectionnez votre réseau dans le menu Wi-Fi. Si vous utilisez un câble Ethernet, ignorez cette étape.
- Attendez que l'image système de récupération soit téléchargée depuis les serveurs d'Apple. Le processus de téléchargement et d'installation peut prendre un certain temps, il est donc important de ne pas l'interrompre.
- Une fois le téléchargement terminé, la fenêtre Utilitaires macOS s'ouvre, comme le mode de récupération normal.
- Dans le menu Utilitaires macOS, choisissez l'option souhaitée, par exemple Réinstaller macOS. Suivez les instructions à l'écran pour terminer l'installation.
En suivant attentivement ces étapes, vous devriez pouvoir accéder à Internet Recovery avec succès. Si Mac Internet Recovery ne fonctionne toujours pas, essayez plutôt les méthodes suivantes.
Solution 2. Vérification de votre connexion Internet
Comme son nom l'indique, le mode de récupération Internet nécessite une connexion Internet pour fonctionner. Plus qu'une simple connexion Internet ordinaire, vous devez vous assurer que le réseau Wi-Fi ou Ethernet fonctionne bien et est stable, car les fichiers nécessaires à la restauration du système d'exploitation par défaut de votre Mac sont assez volumineux. Si votre connexion est faible, le processus de récupération peut se bloquer ou échouer.
Si vous souhaitez tirer le meilleur parti d'Internet, connectez votre Mac à l'aide d'un câble Ethernet, car il est généralement plus rapide et plus fiable que le Wi-Fi. De plus, vous pouvez effectuer un test de vitesse pour vérifier que votre vitesse Internet est suffisante pour télécharger les fichiers de récupération.
Solution 3. Vérification du clavier
Voici une vérification simple et rapide du matériel. Bien que cela ne soit pas susceptible de se produire, vous pouvez tester si les 3 claviers utilisés pour lancer le mode de récupération Internet ne fonctionnent pas. Appuyez sur les touches Commande, Option et R de votre clavier, qu'il s'agisse du clavier intégré du Macbook ou du clavier externe, et voyez s'ils fonctionnent.
Solution 4. Création d'un programme d'installation USB bootable macOS via Terminal
Si l’Internet Recovery Mac ne fonctionne pas, envisagez de créer un programme d'installation USB bootable pour macOS via Terminal. Tant que votre Mac actuel fonctionne, vous n'aurez pas besoin d'un autre Mac pour faire le travail. Voici un tutoriel détaillé, étape par étape, sur la façon de créer un programme d'installation USB bootable pour macOS lorsque le mode de récupération Internet ne fonctionne pas. Pour commencer, vous devez préparer une clé USB avec au moins 16 Go de capacité de stockage et un réseau stable.
Étape 1 : Formater la clé USB
Avant de créer le programme d'installation bootable, vous devez formater correctement la clé USB pour un téléchargement et une installation ultérieurs de macOS.
- Connectez la clé USB à votre Mac en état de marche.
- Accédez à Applications > Utilitaires > Utilitaire de disque. Sélectionnez ensuite la clé USB dans le menu de gauche.
- Cliquez sur Effacer dans le menu supérieur. Lorsque la fenêtre de configuration apparaît, choisissez Mac OS étendu (journalisé) comme format et Carte de partition GUID comme schéma. Nommez le lecteur comme vous le souhaitez.
- Cliquez sur Effacer et attendez que le processus soit terminé.
Une fois terminé, la clé USB externe est prête pour l'étape suivante.
Étape 2 : Télécharger le programme d'installation de macOS (facultatif)
Vous devez maintenant télécharger le programme d'installation de macOS depuis le Mac App Store ou le site officiel d'Apple. Cependant, si vous êtes sûr à 100 % que votre appareil dispose déjà du programme d'installation de macOS dont vous avez besoin, ignorez cette étape.
Sur votre Mac en état de marche, ouvrez l'App Store et recherchez la version spécifique de macOS que vous recherchez (comme macOS Sequoia, Sonoma, Ventura, macOS Monterey, etc.). Cliquez sur Obtenir pour télécharger le programme d'installation de macOS. Une fois le téléchargement terminé, le programme d'installation sera enregistré dans votre dossier Applications.
Articles connexes :
- Téléchargement et installation gratuits de macOS Sonoma 14.8.2 - 3 méthodes
- [Guide complet] Comment télécharger macOS Ventura avec/sans App Store
Étape 3 : Créer l'installateur USB bootable
Maintenant que vous avez formaté la clé USB et téléchargé l'installateur macOS, vous pouvez utiliser Terminal pour rendre la clé USB bootable. Grâce à la commande createinstallmedia, il est désormais plus facile de créer un installateur USB bootable.
Allez dans Applications > Utilitaires > Terminal. Dans Terminal, saisissez la commande suivante en fonction de votre version de macOS et appuyez sur Entrée :
| Version de macOS | Commande de terminal |
|---|---|
| macOS Sequoia | sudo /Applications/Install\ macOS\ Sequoia.app/Contents/Resources/createinstallmedia --volume /Volumes/MyVolume |
| macOS Sonoma | sudo /Applications/Install\ macOS\ Sonoma.app/Contents/Resources/createinstallmedia --volume /Volumes/MyVolume |
| macOS Ventura | sudo /Applications/Install\ macOS\ Ventura.app/Contents/Resources/createinstallmedia --volume /Volumes/MyVolume |
| macOS Monterey | sudo /Applications/Install\ macOS\ Monterey.app/Contents/Resources/createinstallmedia --volume /Volumes/MyVolume |
| macOS Big Sur | sudo /Applications/Install\ macOS\ Big\ Sur.app/Contents/Resources/createinstallmedia --volume /Volumes/MyVolume |
| macOS Catalina | sudo /Applications/Install\ macOS\ Catalina.app/Contents/Resources/createinstallmedia --volume /Volumes/MyVolume |
MyVolume par le nom réel de votre clé USB. Reportez-vous à l'étape 1 pour vérifier.Après avoir saisi la commande, saisissez votre mot de passe administrateur et appuyez sur Entrée. Le terminal vous avertira qu'il va effacer la clé USB. Tapez Y pour confirmer et appuyez sur Entrée. Laissez-lui le temps et le terminal vous avertira une fois le processus terminé, et votre clé USB contiendra désormais un programme d'installation macOS bootable.
Étape 4 : Démarrer à partir de la clé USB
Maintenant que votre clé USB est prête, vous pouvez l'utiliser pour réinstaller macOS sur le MacBook ou l'iMac problématique, en commençant par un nouveau démarrage, voici comment :
- Insérez la clé USB bootable externe dans votre Mac.
- Cliquez sur le logo Apple et sélectionnez Redémarrer (ou maintenez le bouton d'alimentation enfoncé s'il ne répond pas du tout). Immédiatement après le redémarrage du Mac, maintenez la touche Option (Alt) enfoncée. Continuez à la maintenir enfoncée jusqu'à ce que l'écran du gestionnaire de démarrage s'affiche.
- Dans la liste des lecteurs de démarrage, sélectionnez le programme d'installation USB bootable et appuyez sur Entrée.
- Une fois que le Mac démarre à partir de la clé USB, la fenêtre Utilitaires macOS s'affiche, et le reste est si simple.
Étape 5 : Réinstaller macOS
Maintenant que vous avez démarré dans le menu Utilitaires macOS, vous pouvez facilement réinstaller macOS :
- Sélectionnez Réinstaller macOS dans la fenêtre Utilitaires macOS.
- Choisissez le lecteur de destination (généralement le lecteur interne de votre Mac) et suivez les instructions pour réinstaller macOS.
Le programme d’installation de macOS copiera les fichiers nécessaires sur votre lecteur interne et redémarrera le Mac pour terminer l’installation. Jusqu’à présent, vous avez résolu le problème « Internet Recovery Mac ne fonctionne pas ».
Conseils : utiliser un nettoyeur Mac pour améliorer les performances
Chaque fois que vous souhaitez réinstaller macOS, pensez d’abord à optimiser votre système avec un nettoyeur Mac. Un nettoyeur de système Mac peut aider à supprimer les fichiers, caches et applications inutiles qui peuvent occuper un espace de stockage précieux et potentiellement interférer avec la réinstallation de macOS. Avec l’aide d’un logiciel de nettoyage Mac réputé tel que BuhoCleaner, vous pouvez bénéficier d’un stockage Mac agréable et soigné pour de bon.
Solution 5. Réinitialisation de la NVRM/PRAM
La réinitialisation de la NVRAM ou de la PRAM sur votre Mac peut être une étape de dépannage utile pour résoudre divers problèmes système. Ces petites sections des paramètres de stockage de mémoire incluent une sélection de disque de démarrage majeure qui peut interférer avec la façon dont vous entrez dans le mode de récupération Internet Mac. Si un élément de cette mémoire est corrompu ou mal configuré, cela peut entraîner des problèmes avec la façon dont votre Mac démarre ou se connecte aux services de récupération.
Pour réinitialiser la NVRAM/PRAM sur votre Mac :
Commencez par éteindre complètement votre Mac. Ceci est important car la réinitialisation de la NVRAM/PRAM est effectuée dans le cadre du processus de démarrage, le système doit donc démarrer à partir d'un état éteint.
Allumez votre Mac. Dès que votre Mac commence à démarrer, appuyez immédiatement et maintenez simultanément les touches suivantes pendant environ 20 secondes :
Option (Alt) + Command + P + R
Si votre Mac émet un carillon de démarrage, vous pouvez relâcher les touches après le deuxième carillon. Pour les Mac qui n'émettent pas de signal sonore de démarrage (comme les modèles plus récents équipés de puces T2), attendez que le logo Apple apparaisse et disparaisse deux fois avant de relâcher les touches.
Votre Mac redémarrera automatiquement une fois que vous aurez relâché les touches. Cela indique que la réinitialisation de la NVRAM/PRAM a réussi. Essayez à nouveau d'entrer dans le mode de récupération Internet, est-ce que cela fonctionne maintenant ?
Conclusion
En conclusion, lorsque Internet Recovery Mac ne fonctionne pas, diverses solutions sont disponibles pour remettre votre Mac en marche. Que vous soyez confronté à des messages d’erreur, à des problèmes de connectivité ou simplement à un échec d’accès au mode de récupération, suivre les étapes détaillées décrites dans notre guide peut vous aider à résoudre efficacement le problème.
L'éditrice Aimée du Dr Buho est une véritable experte des univers Mac et iPhone, cumulant une expérience considérable dans ces domaines. Passionnée par l'exploration des fonctionnalités de macOS et des dernières avancées du système, elle consacre son temps à étudier et à maîtriser leur utilisation, ainsi que leurs applications pratiques. Au cours des quatre dernières années, elle a rédigé plus de 100 tutoriels pratiques et articles informatifs, visant à fournir une aide précieuse aux utilisateurs de ces plateformes.