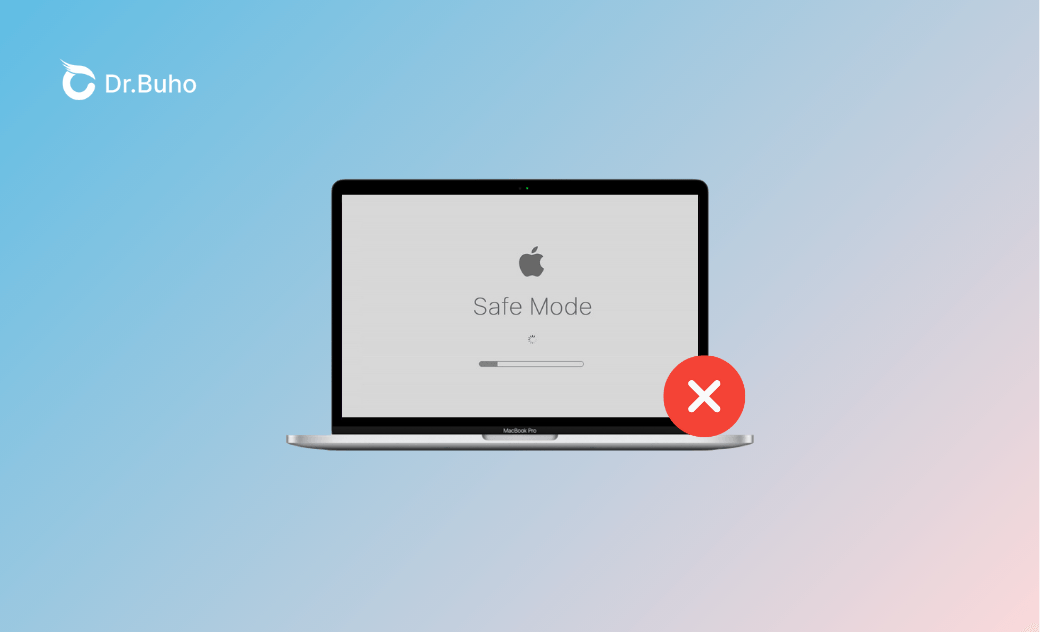Le mode sans échec Mac ne fonctionne pas : 6 solutions
Si vous ne parvenez pas à démarrer votre Mac en mode sans échec, veiller consulter notre guide pour savoir pourquoi cela se produit et comment résoudre le problème du mode sans échec d’un MacBook qui ne fonctionne pas de 6 étape efficaces.
Le mode sans échec sur macOS est un mode de démarrage de diagnostic qui limite votre Mac aux processus système essentiels. Il empêche le chargement de certains logiciels et effectue des vérifications pour résoudre les problèmes de disque. Cependant, lorsque vous essayez d'entrer en mode sans échec, tout ce que vous pouvez voir est ce qui suit :
- Écran noir en mode sans échec du MacBook
- La touche Maj ne fonctionne pas dans le panneau de démarrage
- Mac démarre en mode normal au lieu du mode sans échec
Quels que soient les problèmes que vous comptez résoudre sur le mode sans échec, vous devez être impatient d'entrer correctement dans le mode. Lisez notre guide ultime ci-dessous pour découvrir les méthodes de travail pour réparer le mode sans échec Mac qui ne fonctionne pas.
Pourquoi mon Mac ne passe-t-il pas en mode sans échec ?
Il se peut que votre MacBook ne passe pas en mode sans échec pour plusieurs raisons. L'un des problèmes est lié au matériel, comme des claviers défectueux ou des touches bloquées qui vous empêchent de maintenir la touche Maj enfoncée au démarrage. Le timing est un autre facteur critique - si vous n'appuyez pas sur la touche Maj et que vous ne maintenez pas la touche enfoncée au bon moment du démarrage, le MacBook peut démarrer normalement à la place.
La corruption logicielle, y compris les fichiers macOS endommagés ou les interférences de logiciels tiers, peut également entraver la fonctionnalité du mode sans échec. De plus, un micrologiciel obsolète ou un disque de démarrage mal configuré peut bloquer l'accès au mode sans échec.
Comment faire si le mode sans échec de Mac ne fonctionne pas ?
Si vous êtes assuré d’entrer correctement dans le mode sans échec, deux autres éléments méritent d'être vérifiés avant de procéder à de véritables correctifs.
Il arrive parfois que votre Mac peut ne parvienne pas à identifier le disque de démarrage approprier. Pour vérifier cela, accédez aux Préférences Système > Disque de démarrage et assurez-vous que votre disque principal est sélectionné.
Les périphériques tels que les disques externes ou les périphériques USB peuvent provoquer des conflits de démarrage. Déconnectez tous les périphériques et essayez à nouveau de démarrer en mode sans échec.
1. Démarrage en mode sans échec via la touche Option
Au lieu d'utiliser les méthodes anciennes comme nous le proposons ci-dessus, la touche Option offre un autre moyen d'accéder au lecteur de démarrage de votre Mac et de démarrer en mode sans échec.
Pour l'utiliser, éteignez d'abord complètement votre Mac. Ensuite, appuyer sur la touche Option tout en allumant votre Mac en appuyant sur le bouton d'alimentation. Cela lancera le gestionnaire de démarrage, vous permettant de sélectionner le lecteur que vous souhaitez utiliser pour le démarrage. Choisissez le lecteur de démarrage et appuyez sur Retour, et votre Mac devrait alors démarrer en mode sans échec.
2. Désactivation des paramètres de sécurité de démarrage inutiles
Pour résoudre les problèmes qui empêchent votre Mac de démarrer en mode sans échec, il est important d'évaluer et d'ajuster vos paramètres de sécurité, en particulier le mot de passe du programme interne et File Vault. Les deux fonctionnalités peuvent interférer avec le processus du mode sans échec. Voici une méthode complète pour gérer ces paramètres :
Étape 1 : Commencez par démarrer votre mac book en mode de récupération, avec différentes étapes selon le modèle de votre Mac.
Étape 2 : Une fois en mode de récupération, entrez le mot de passe de votre micrologiciel lorsque vous y êtes invité.
Étape 3 : Dans la barre de menus, choisissez Utilitaires, puis sélectionnez Utilitaire de sécurité au démarrage.
Étape 4 : Choisissez Désactiver le mot de passe du micrologiciel et entrez à nouveau le mot de passe pour confirmer.
Ensuite, vous devez désactiver le cryptage FileVault s'il provoque également des problèmes de démarrage. Veiller suivre les étapes suivantes :
Étape 1 : Cliquez sur l'icône Apple dans le coin supérieur gauche de votre écran et sélectionnez Paramètres système ou Préférences Système.
Étape 2 : Accédez à Confidentialité et sécurité et localisez FileVault.
Étape 3 : Cliquez sur Désactiver, puis sur Désactiver le chiffrement pour désactiver FileVault.
3. Réinitialisation de la NVRAM/PRAM
La NVRAM (mémoire vive non volatile) stocke les paramètres de démarrage. Dans ce cas, la sélection du disque de démarrage, c'est-à-dire le lecteur désigné que votre Mac utilise pour démarrer, a un impact sur le processus de démarrage en mode sans échec. Pour réinitialiser la NVRAM/PRAM sur votre Mac :
Étape 1 : Éteignez votre Mac.
Étape 2 : Maintenez enfoncées Option + Commande + P + R et allumez-le.
Étape 3 : Maintenez les touches enfoncées pendant 20 secondes, puis relâchez.
4. Réinitialisation du SMC
La réinitialisation du SMC (System Management Controller) peut aider à résoudre les problèmes qui pourraient empêcher votre Mac de démarrer en mode sans échec. Étant donné que le SMC gère des fonctions matérielles de bas niveau telles que la gestion de l'alimentation, la réponse du clavier et le processus de démarrage, la réinitialisation peut résoudre des problèmes tels que les touches du clavier qui ne répondent pas (comme la touche Maj requise pour le mode sans échec).
Quel que soit le modèle de Mac que vous possédez, notre guide complet couvre des tutoriels pour réinitialiser SMC sur n'importe quel Mac.
5. Exécution de First Aid en mode de récupération
Si le mode sans échec échoue, il est probable que votre disque de démarrage ait un problème. Heureusement, Mac dispose un outil pratique, First Aid, qui peut vous aider à diagnostiquer et à réparer tous disques défectueux. Tout ce que vous avez à faire est de suivre ces étapes :
Étape 1 : Éteignez votre Mac.
Étape 2 : Maintenez Commande + R et rallumez-le pour entrer dans le mode de récupération Mac.
Étape 3 : Une fenêtre utilitaire s'affichera. Parmi les 4 options, sélectionnez outils disque dans le menu. Exécutez ensuite First Aid sur votre disque de démarrage.
Après avoir réparé le disque, essayez à nouveau de démarrer en mode sans échec, cela fonctionne-t-il ?
6. Mettre à jour ou réinstaller macOS
Un macOS pas ajour ou corrompu peut causer un certain nombre de problèmes et peut bloquer le mode sans échec, nous vous recommandons donc de garder votre macOS à jour pour éviter de tels problèmes. Pour le faire, démarrez en mode de récupération comme nous l'avons mentionné ci-dessus, et sélectionné Réinstaller macOS.
Conclusion
Le mode sans échec est un outil précieux pour résoudre divers problèmes macOS, mais que faire lorsqu'il ne fonctionne pas ? En suivant les étapes décrites dans ce guide, vous pouvez résoudre la plupart des problèmes qui empêchent votre MacBook de démarrer en mode sans échec en 6 solutions de contournement. De plus, l'utilisation d'outils tels que BuhoCleaner pour optimiser le stockage de votre Mac garantit un système propre et efficace, en particulier avant de réinstaller macOS. Grâce à ces solutions, votre MacBook fonctionnera sans problème et sera prêt à passer en mode sans échec.
Étienne, éditrice passionnée de technologie, se distingue par son intérêt pour les univers Mac et Apple. Axée sur la résolution des problèmes rencontrés sur Mac et iPhone, elle s'évertue à développer son expertise dans ces domaines. Toujours prête à partager ses connaissances, elle élabore des guides détaillés pour aider les utilisateurs à surmonter les difficultés rencontrées.