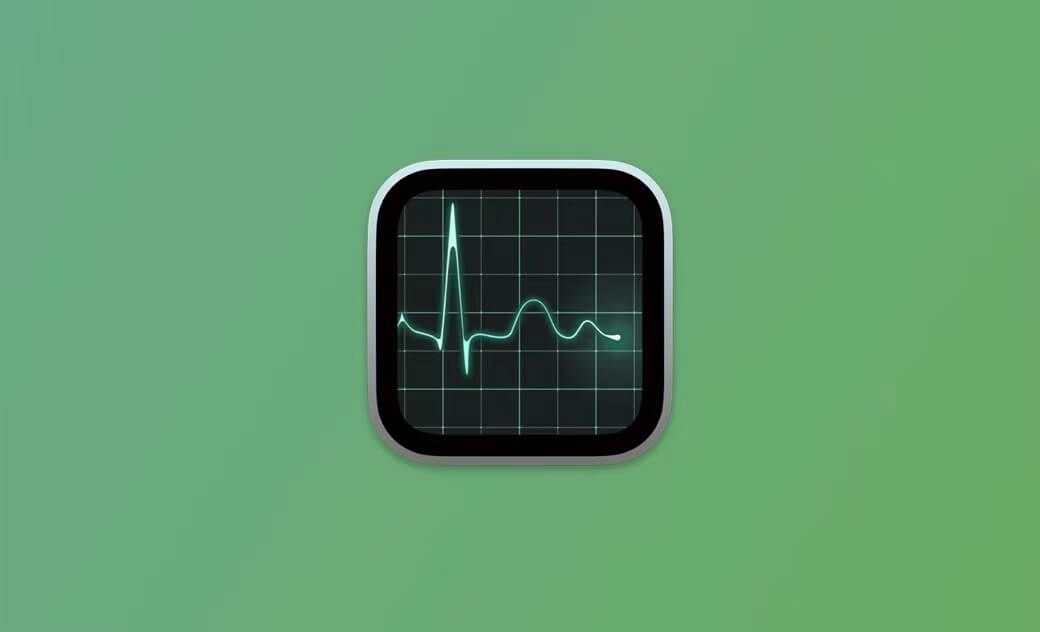Gestionnaire des Tâches sur Mac : Comment l’Ouvrir et l’Utiliser
Le Gestionnaire des tâches Mac, également connu sous le nom de Moniteur d'activité, est un outil utile qui vous permet de forcer l'arrêt des applications qui ne répondent pas sur votre Mac. Il vous permet également de surveiller l'utilisation des ressources, telles que l'utilisation du processeur et de la mémoire vive sur votre Mac. Vous pouvez également l'utiliser pour diagnostiquer les problèmes de votre Mac.
Découvrez ci-dessous comment ouvrir le Gestionnaire des tâches (Moniteur d'activité) sur votre Mac et comment utiliser cette application.
Comment Ouvrir le Gestionnaire des Tâches de Mac ? (Moniteur d'Activité)
Méthode 1. Lancer le Gestionnaire des Tâches via Spotlight
- Cliquez sur l'icône de recherche Spotlight dans le coin supérieur droit de votre écran ou appuyez sur Commande + Espace.
- Dans la fenêtre de recherche Spotlight, vous pouvez taper Moniteur d’activité et appuyer sur Entrée pour ouvrir l'application Moniteur d’activité sur votre Mac.
Méthode 2. Ouvrir Mac Moniteur d’Activité dans le Finder
- Cliquez sur l'icône Finder dans le Dock.
- Cliquez sur Applications > Utilitaires.
- Recherchez et double-cliquez sur Moniteur d’activité pour l'ouvrir.
Méthode 3. Ajouter le Moniteur d'Activité au dock
Après avoir ouvert Moniteur d’activité sur votre Mac, vous pouvez cliquer avec le bouton droit de la souris sur son icône dans le Dock et sélectionner Options > Garder dans le Dock. La prochaine fois, vous pourrez lancer rapidement l'application Activity Monitor à partir du Dock.
Comment Utiliser le Gestionnaire des Tâches de Mac ? (Moniteur d'activité)
Surveiller les Ressources du Système
Une fois la fenêtre du moniteur d'activité ouverte, vous pouvez voir une liste de tous les processus en cours d'exécution sur votre Mac. Vous pouvez cliquer sur les différents onglets en haut à droite de la fenêtre pour afficher des informations sur l'utilisation du processeur, l'utilisation de la mémoire, l'impact énergétique, l'utilisation du disque, les données réseau, etc.
Forcer la Fermeture d'Applications avec le Gestionnaire des Tâches de Mac
Si vous souhaitez fermer une application qui ne répond pas, vous pouvez sélectionner l'application cible dans la liste des processus et cliquer sur le bouton "X" dans le coin supérieur gauche pour forcer la fermeture de l'application. Vous pouvez également cliquer avec le bouton droit de la souris sur l'application et sélectionner "Forcer la fermeture" pour y mettre fin.
Forcer la Fermeture d'un Processus en Arrière-plan
Pour forcer l'arrêt d'un processus en arrière-plan sur votre Mac, vous pouvez sélectionner le processus cible et cliquer sur le bouton "Quitter le processus" en haut à gauche.
Afficher des Informations Détaillées sur un Processus
Si vous souhaitez afficher des informations détaillées sur une application ou un processus, vous pouvez le sélectionner et cliquer sur le bouton "i" dans le coin supérieur gauche. Vous pouvez alors consulter les informations détaillées sur le processus, notamment son chemin d'accès, l'utilisation du processeur ou de la mémoire, etc.
Diagnostiquer les Problèmes de Votre Mac
Vous pouvez également utiliser le Gestionnaire des tâches Mac pour diagnostiquer les problèmes de votre Mac. Par exemple, si votre Mac fonctionne lentement ou se bloque, vous pouvez utiliser le Moniteur d'activité pour identifier le processus à l'origine du problème et prendre des mesures pour le résoudre.
Le Meilleur Outil pour Accélérer Votre Mac
Pour surveiller et gérer les processus et l'utilisation des ressources sur votre Mac, vous pouvez également utiliser un programme tiers professionnel.
BuhoCleaner est une application de nettoyage pour Mac qui vous aide à optimiser les performances de votre système Mac sous tous ses aspects.
- Il vous aide à vider les caches et le stockage du système. Libérez de la mémoire vive pour accélérer votre Mac.
- Vous pouvez également l'utiliser pour désinstaller des applications sur votre Mac. Désinstallez les applications en profondeur en supprimant les restes des applications.
- Il vous aide à identifier et à supprimer les fichiers volumineux ou les fichiers en double sur votre Mac.
- Vous pouvez également gérer les éléments de démarrage de votre Mac afin de réduire le temps de démarrage.
- Gérez et libérez l'espace disque de votre Mac en quelques secondes.
- Surveillez votre système Mac en temps réel pour garder un œil sur la charge du processeur, l'utilisation de la mémoire vive et du disque, la vitesse du réseau, etc.
Réflexions finales
Cet article explique comment ouvrir et utiliser le Gestionnaire des tâches (Moniteur d’activité) sur votre Mac. Utilisez cette application pour assurer le bon fonctionnement et la rapidité de votre Mac. Un autre outil de nettoyage Mac facile à utiliser, BuhoCleaner, est également présenté pour vous aider à accélérer facilement votre Mac.
Albert ist Dr. Buhos Content-Writing Expertin und kennt sich bestens mit iPhone, iPad, Mac und allen Apple-Produkten aus. Sie verfügt über einen großen Erfahrungsschatz und ist bereit, ihr gesamtes Wissen mit Menschen zu teilen.