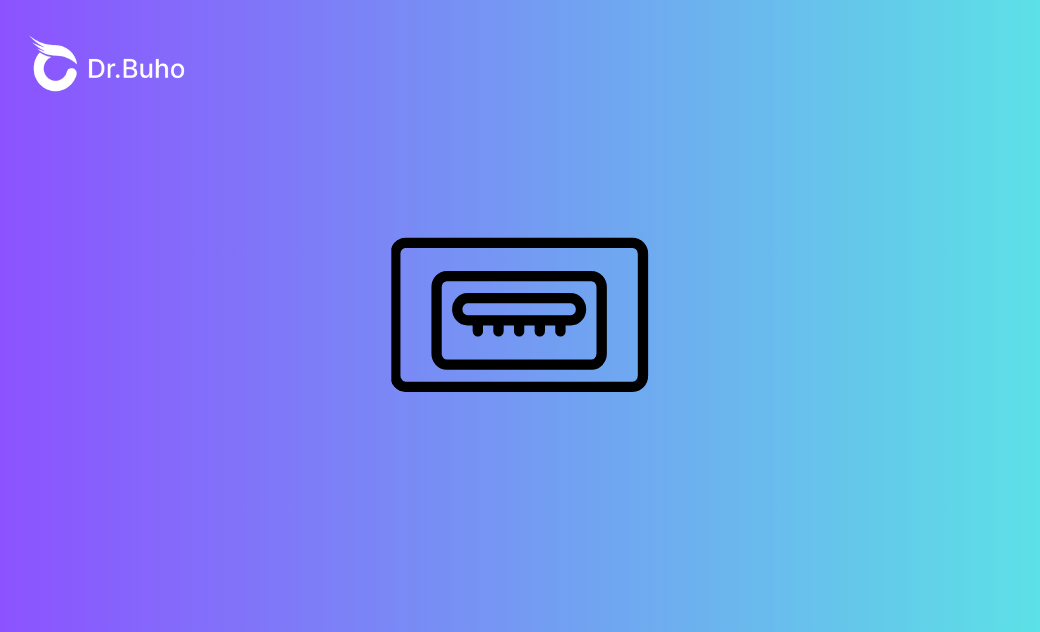Les ports USB sur Mac ne fonctionnent pas : pourquoi et que faire
Ce guide ultime vous aide à résoudre les problèmes des ports USB Mac qui ne fonctionnent plus, en diagnostiquant les causes courantes et en offrant des guides de dépannage étape par étape.
Vous avez des problèmes avec les ports USB de votre Mac qui ne fonctionnent plus ? Plus précisément, les ports USB-C de votre MacBook ne fonctionnent plus sur les modèles récents ? Ces ports USB sont essentiels pour connecter des périphériques comme des clés USB, des imprimantes, des claviers et des souris à votre Mac. Lorsque les ports USB de votre Mac ne fonctionnent plus, cela peut entraîner des problèmes tels que le Mac qui ne reconnaît pas les périphériques USB ou le MacBook qui ne se charge pas, ce qui est particulièrement frustrant.
Pour vous aider à remettre vos ports USB en état de fonctionnement, vous devrez effectuer quelques diagnostics et mettre en œuvre des solutions. Suivez les étapes de dépannage ci-dessous pour comprendre pourquoi les ports USB de votre Mac ne fonctionnent plus et comment les réparer.
Pourquoi les ports USB de mon Mac ne fonctionnent pas ?
La première chose à vérifier est si le problème concerne un seul port ou tous les ports USB de votre Mac. Testez différents ports USB en utilisant le même périphérique ou essayez de connecter le périphérique à un autre ordinateur. Si un autre port fonctionne, il est probable que le premier soit physiquement défectueux. Vous pouvez choisir de le laisser tel quel ou de le faire réparer.
Ensuite, si les ports USB-C de votre MacBook Pro ne fonctionnent pas, il se peut que ce ne soit pas toujours le port lui-même qui soit en cause. Par exemple, parfois, c’est le périphérique USB lui-même qui peut être défectueux, en particulier lorsqu’il s’agit de périphériques de mauvaise qualité. Pour isoler le problème, essayez d'utiliser au moins deux périphériques USB différents et changez de ports pour identifier le coupable.
Il est également possible que le problème soit lié au câble ou au concentrateur (hub) si vous en utilisez un. Dans ce cas, changez les éléments pour tester si ce n’est pas le port USB-C de votre Mac qui empêche la bonne connexion. Ce processus de diagnostic s’applique à tous les modèles de Mac, que ce soit un MacBook Pro, un MacBook Air, un iMac, un Mac Mini ou un Mac Pro.
Si vous êtes certain que le port USB-C de votre MacBook Air ne fonctionne pas après ces vérifications, lisez la suite pour apprendre à résoudre efficacement le problème des ports USB sur votre MacBook Pro.
Que faites-vous lorsque les ports USB de votre Mac/MacBook ne fonctionnent pas ?
Avant de mettre en œuvre des solutions plus complexes, voici trois étapes simples mais efficaces pour réparer les ports USB-C qui ne fonctionnent plus sur votre Mac :
- Redémarrez votre Mac : Parfois, un simple redémarrage peut résoudre le problème des ports USB de votre Mac. Redémarrez votre Mac et vérifiez si les ports USB fonctionnent à nouveau.
- Nettoyez les ports : Inspectez les ports USB pour détecter toute saleté visible. Si de la poussière ou des débris se sont accumulés, brossez doucement autour du port ou utilisez une bombe d’air comprimé pour les éliminer.
- Vérifiez les dommages des ports USB : Recherchez des signes de fissures, de broches manquantes, de décoloration ou de marques de brûlure sur la carte mère. Cela pourrait indiquer qu'un port USB-C de votre MacBook Pro ne fonctionne plus correctement. Si vous constatez ce genre de dommage, il sera difficile de réparer le port vous-même.
Si les ports USB-C de votre Mac ne fonctionnent toujours pas après ces réparations simples, ne vous inquiétez pas, nous avons d'autres solutions à vous proposer.
Solution 1 : Réinitialiser le SMC
Le SMC (System Management Controller) gère de nombreuses fonctions matérielles sur votre Mac, y compris les ports USB défectueux. Le réinitialiser peut résoudre les problèmes de ports USB qui ne fonctionnent plus. Les étapes pour réinitialiser le SMC varient légèrement en fonction du modèle spécifique de votre MacBook.
- Pour les MacBooks avec puces M1/M2 : Un simple redémarrage suffit, car ces puces agissent déjà comme des contrôleurs système.
- Pour les MacBooks avec une puce de sécurité T2 (modèles 2018 et ultérieurs) :
- Éteignez votre MacBook.
- Appuyez et maintenez les touches Control + Option (Alt) + Shift.
- Tout en maintenant ces trois touches, appuyez également sur le bouton d’alimentation.
- Maintenez les quatre touches pendant 10 secondes.
- Relâchez toutes les touches et le bouton d’alimentation.
- Attendez quelques secondes, puis rallumez votre MacBook.
Si cela ne correspond pas à votre situation, consultez notre guide complet sur la réinitialisation du SMC sur Mac. Vous y trouverez des méthodes pour tous les modèles de Mac.
Solution 2 : Réinitialiser le PRAM/NVRAM
Le PRAM (Parameter RAM) et le NVRAM (Non-Volatile Random-Access Memory) stockent les paramètres système de votre Mac, tels que le volume des haut-parleurs, les préférences d'affichage et les composants USB. Des données corrompues dans le NVRAM peuvent entraîner des problèmes de ports USB qui ne fonctionnent plus. Pour résoudre ce problème, vous pouvez réinitialiser le NVRAM comme suit :
Pour les MacBooks Intel :
- Éteignez votre Mac.
- Appuyez simultanément sur les touches Command + Option + P + R tout en allumant le Mac.
- Maintenez ces touches pendant environ 20 secondes, puis relâchez-les et laissez votre Mac démarrer.
Pour les MacBooks Apple Silicon : Votre Mac réinitialisera automatiquement le NVRAM lorsque cela est nécessaire.
Solution 3 : Réinitialiser les ports USB sur Mac via Terminal [Non recommandé]
Certains utilisateurs souhaitent réinitialiser les ports USB de leur Mac pour résoudre le problème. Une méthode utilisée par certains utilisateurs sur les forums consiste à utiliser la commande kextstat via Terminal. Cependant, cette méthode est beaucoup plus complexe que sur d'autres systèmes, en particulier pour les Mac Apple Silicon.
Étant donné sa complexité et son incertitude, ainsi que le fait que macOS ne fournit pas de commande intégrée spécifiquement conçue pour réinitialiser des ports USB individuels, nous ne recommandons pas cette méthode pour résoudre les problèmes de ports USB de votre Mac.
Bonus : Optimisez les performances de votre Mac
Bien que les problèmes de ports USB soient souvent liés à un problème matériel, ils peuvent également être causés par une infection logicielle ou des problèmes sous-jacents. Il est donc important de garder votre Mac optimisé. Utilisez un outil spécialisé comme BuhoCleaner pour analyser votre Mac et vérifier s'il y a des logiciels ou fichiers suspects.
BuhoCleaner vous permet de nettoyer rapidement votre Mac en supprimant les fichiers inutiles en un seul clic. Il vous aide également à désinstaller complètement les applications sans laisser de fichiers résiduels, à identifier et supprimer les fichiers volumineux ou en double, à analyser l’utilisation de l’espace disque, à surveiller les performances système, et bien plus encore.
Cliquez sur le bouton ci-dessous pour l'essayer par vous-même.
Verdict
En lisant cet article, la prochaine fois que vous rencontrerez des problèmes de ports USB de votre Mac, vérifiez s'il s'agit d'un problème avec un seul port ou avec tous les ports. Ensuite, essayez des solutions de dépannage simples comme redémarrer votre Mac avant de passer à la réinitialisation du SMC et du NVRAM. En suivant ces conseils, vous pourrez garder les ports USB de votre Mac en bon état de fonctionnement pour tous vos périphériques.
Thomas est un éditeur qui rédige des articles sur des problèmes liés à Mac. Il se concentre principalement sur la fourniture d'informations aux utilisateurs concernant les disques Mac et NTFS, tout en proposant systématiquement des guides clairs et accessibles pour résoudre les problèmes rencontrés sur Mac.