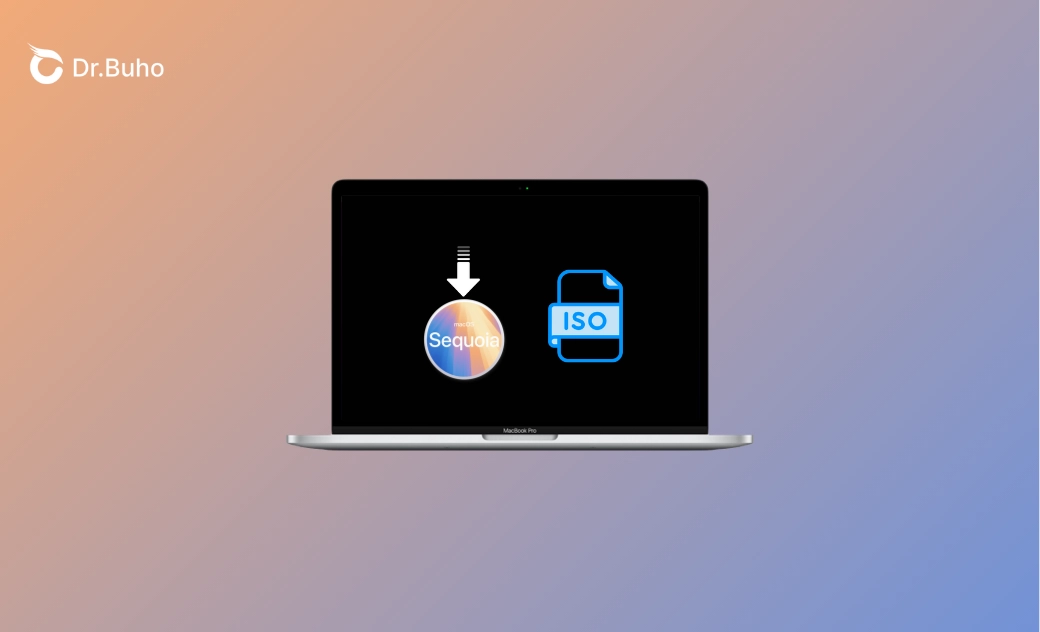Télécharger et créer un fichier ISO macOS Sequoia [Guide complet]
Ce guide vous fournit des liens directs pour télécharger les fichiers ISO de macOS Sequoia et vous explique étape par étape comment créer votre propre fichier ISO.
Si vous souhaitez installer macOS Sequoia sur une machine virtuelle ou un autre Mac, vous aurez besoin d'un fichier ISO de macOS Sequoia. Ce guide fournit des liens de téléchargement direct pour les fichiers ISO de macOS Sequoia et vous apprend à en créer un vous-même si le fichier ISO souhaité n'est pas disponible.
Qu'est-ce qu'un fichier ISO macOS Sequoia ?
Un fichier ISO macOS Sequoia est un fichier numérique qui contient les données d'installation complètes de macOS Sequoia. Il peut être utilisé pour installer macOS Sequoia sur des machines virtuelles telles que VirtualBox et VMware ou pour créer une clé USB bootable pour installer macOS Sequoia sur d'autres Mac.
Avant de télécharger un fichier ISO macOS Sequoia
En général, la taille d'un fichier ISO macOS Sequoia est supérieure à 15 Go. Pour vous assurer que le processus de téléchargement et de création qui s'ensuit se déroule sans problème, cliquez sur le menu Apple > Réglages système > Général > Stockage pour vérifier la quantité d'espace libre disponible sur votre Mac.
Si, malheureusement, votre Mac manque d'espace de stockage, essayez BuhoCleaner, un outil de nettoyage conçu pour les utilisateurs de Mac. Avec ce nettoyeur Mac pratique, vous pouvez rapidement nettoyer le disque dur de votre Mac et récupérer plusieurs Go d'espace en quelques clics.
Voici quelques-unes des fonctionnalités notables de BuhoCleaner :
- Nettoyage de votre Mac en un éclair.
- Désinstallation complète des applications sur votre Mac.
- Recherche et suppression rapide des fichiers volumineux et des fichiers en double.
- Visualisation de l'utilisation de votre espace disque et localisez les fichiers les plus volumineux dans chaque dossier.
- Surveillant de l'état du système de votre Mac en temps réel dans la barre de menus.
Once you've cleared enough storage space for macOS Sequoia ISO files, you can go to download or create one right away.
Téléchargez GRATUITEMENT les fichiers ISO de macOS Sequoia pour VirtualBox et VMware
Voici quelques liens de téléchargement direct pour les fichiers ISO de macOS Sequoia. Bien qu'ils soient publiés en ligne par des passionnés de technologie, nous les avons testés pour vous et vous pouvez les télécharger à volonté.
- Téléchargez macOS Sequoia ISO pour VirtualBox par techrechard.com (16.1 GB)
- Téléchargez macOS Sequoia ISO pour VMware par techrechard.com (16.11 GB)
Comment créer un fichier ISO macOS Sequoia
macOS Sequoia est disponible au public. Si vous ne trouvez pas le fichier ISO macOS Sequoia souhaité ci-dessus, suivez les étapes ci-dessous pour en créer un vous-même.
Étape 1. Téléchargez le programme d'installation complet de macOS Sequoia
Le moyen le plus simple de télécharger le programme d'installation complet de macOS Sequoia est d'utiliser l'App Store.
Voici comment procéder :
- Recherchez macOS Sequoia dans l'App Store.
- Cliquez sur le bouton Obtenir, puis sur Télécharger.
- Suivez les instructions de téléchargement et d'installation à l'écran.
Vous pouvez également obtenir le programme d'installation complet de macOS Sequoia à partir d'un fichier InstallAssistant.pkg.
Here are the steps.
Cliquez sur le lien de téléchargement ci-dessous.
Une fois le fichier .pkg téléchargé, ouvrez-le et exécutez-le comme demandé, et vous trouverez le programme d'installation de macOS Sequoia dans le dossier Applications du Finder.
Étape 2. Créez votre fichier ISO macOS Sequoia avec Terminal
Lorsque le programme d'installation complet de macOS Sequoia est prêt, vous pouvez utiliser Terminal pour créer votre fichier ISO gratuitement.
Voici comment procéder :
Ouvrez Terminal via Spotlight ou en cliquant sur Finder > Applications > Utilitaires > Terminal.
Copiez et collez la commande suivante dans Terminal et appuyez sur Retour pour créer une image disque vide.
hdiutil create -o /tmp/Sequoia -size 16410m -volname Sequoia -layout SPUD -fs HFS+J
Montez l’image disque que vous avez créée à l’aide de la commande suivante :
hdiutil attach /tmp/Sequoia.dmg -noverify -mountpoint /Volumes/SequoiaCréez le support d'installation en exécutant la commande ci-dessous. Saisissez votre mot de passe administrateur lorsque vous y êtes invité :
sudo /Applications/Install\ macOS\ Sequoia.app/Contents/Resources/createinstallmedia --volume /Volumes/Sequoia --nointeraction
Éjectez l'image disque une fois que vous voyez le message « Le support d'installation est désormais disponible dans « /Volumes/Install macOS Sequoia ».
hdiutil eject -force "/Volumes/Install macOS Sequoia"Continuez à exécuter la commande pour convertir l'image disque en fichier CRD.
hdiutil convert /tmp/Sequoia.dmg -format UDTO -o ~/Desktop/SequoiaExécutez la commande ci-dessous pour renommer le fichier CDR en fichier ISO.
mv -v ~/Desktop/Sequoia.cdr ~/Desktop/Sequoia.isoSupprimez le fichier image disque temporaire avec la commande suivante :
rm -fv /tmp/Sequoia.dmg.
Conclusion
Il existe peu de sources en ligne gratuites pour les fichiers ISO macOS Sequoia. Si vous ne trouvez pas ce dont vous avez besoin, vous pouvez en créer un à l'aide de Terminal en quelques étapes seulement.
Il est important de vous assurer que vous disposez de suffisamment d'espace de stockage pour télécharger et créer des fichiers ISO macOS Sequoia. BuhoCleaner est l'outil idéal pour libérer rapidement de l'espace sur votre Mac, alors n'oubliez pas de l'essayer.
Si vous avez trouvé cet article utile, partagez-le sur vos plateformes de médias sociaux. Nous l'apprécierions grandement.
Étienne, éditrice passionnée de technologie, se distingue par son intérêt pour les univers Mac et Apple. Axée sur la résolution des problèmes rencontrés sur Mac et iPhone, elle s'évertue à développer son expertise dans ces domaines. Toujours prête à partager ses connaissances, elle élabore des guides détaillés pour aider les utilisateurs à surmonter les difficultés rencontrées.