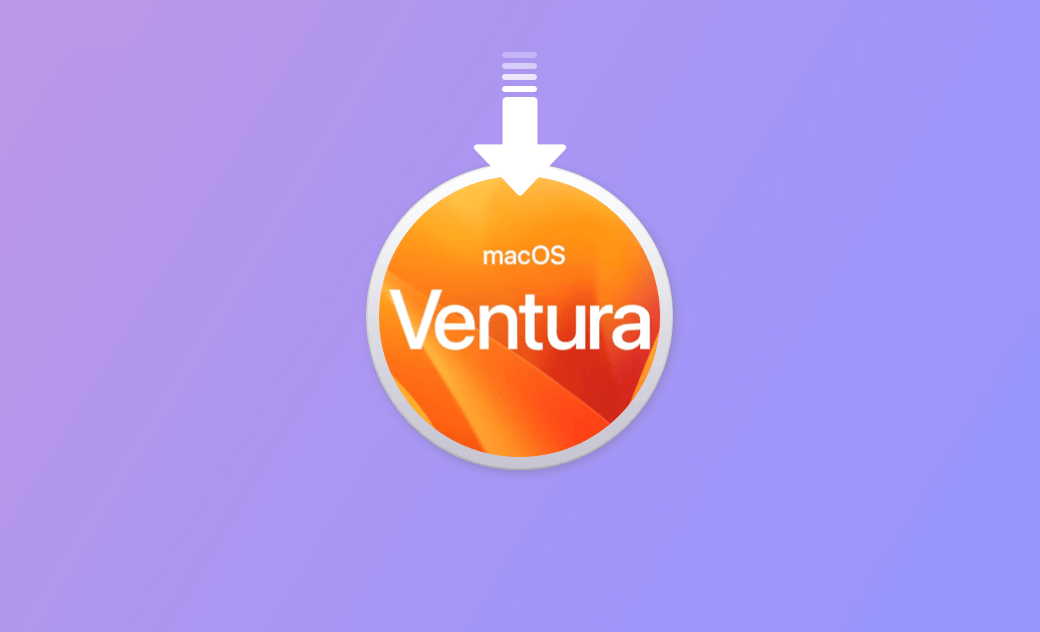Télécharger macOS Ventura 13.7.5 avec et sans App Store
Si vous souhaitez installer manuellement macOS Ventura ou effectuer une nouvelle installation de macOS Ventura sur votre Mac, vous souhaiterez peut-être télécharger le programme d'installation complet de macOS Ventura 13.7.5. Consultez ce guide pour le faire ci-dessous.
Avant de commencer
1. Vérifier la compatibilité
Avant de télécharger macOS Ventura, assurez-vous que votre Mac est compatible avec macOS Ventura.
Voici les Mac pouvant exécuter macOS Ventura :
- MacBook : modèles 2017 et plus récents
- MacBook Air : modèles début 2018 et versions ultérieures
- MacBook Pro : 2017 et plus récent
- Mac Mini : modèles 2018 et ultérieurs
- iMac : modèles 2017 et ultérieurs
- iMac Pro : modèle 2017
- Mac Pro : modèles 2019 et ultérieurs
2. Libérer suffisamment d’espace de stockage
Le programme d’installation complet de macOS Ventura fait plus de 12 Go. Pour télécharger macOS Ventura, assurez-vous que votre Mac dispose de suffisamment d’espace de stockage.
Si votre Mac manque d'espace ou ne dispose pas de suffisamment d'espace pour installer macOS Ventura/Sonoma, vous pouvez libérer plus d'espace libre Mac avec un logiciel d'optimisation Mac pour le faire sans effort, comme BuhoCleaner.
Vous pouvez utiliser BuhoCleaner pour analyser et supprimer les données indésirables, désinstaller des applications sans laisser de résidus, rechercher et supprimer des fichiers volumineux, supprimer les fichiers en double, libérer de la RAM, surveiller l'utilisation des ressources système, etc.
Vous aimerez aussi : Pas assez d'espace pour installer macOS Sonoma ? 5 Solutions >>
Comment télécharger macOS Ventura 13.7.5 avec l'App Store
Le moyen le plus courant de télécharger macOS Ventura est d’obtenir un programme d'installation complet macOS Ventura sur App Store. Apple propose différentes versions de macOS en téléchargement gratuit dans l'App Store. Vous pouvez suivre les étapes ci-dessous.
- Ouvrez l'App Store depuis le Dock. Vous pouvez également le trouver dans le dossier Applications ou en utilisant une recherche Spotlight.
- Recherchez macOS Ventura en tapant « macOS Ventura » dans la barre de recherche. Cliquez sur Obtenir pour télécharger le programme d’installation complet pour macOS Ventura.
- Lorsque vous y êtes invité, cliquez sur le bouton Télécharger.
Comment télécharger macOS Ventura 13.7.5 avec Terminal
Vous pouvez également utiliser Terminal pour télécharger gratuitement le programme d’installation complet de macOS Ventura.
Voici comment cela fonctionne :
- Ouvrez le terminal via Spotlight ou Finder > Utilitaires.
- Copiez et collez la commande suivante dans le terminal et appuyez sur Entrée.
softwareupdate --fetch-full-installer --full-installer-version 13.7.5
- Attendez la fin du processus d'analyse et d'installation.
Comment télécharger macOS Ventura 13.7.5 sans l'App Store
Si votre Mac est compatible avec macOS Ventura, vous pouvez facilement télécharger le programme d'installation complet de macOS Ventura en utilisant les 2 méthodes ci-dessus. Que faire si votre Mac ne prend pas en charge macOS Ventura ?
Ne vous inquiétez pas. Nous allons vous montrer comment télécharger le programme d'installation complet de macOS Ventura sans l'App Store.
Procédez comme suit :
- Téléchargez macOS Ventura 13.7.5 InstallAssistant.pkg.
- Une fois téléchargé, cliquez sur le fichier InstallAssistant.pkg et il extraira le fichier « Install macOS Ventura.app » dans le dossier de l'application.
Bonus : Comment créer une USB bootable pour télécharger macOS Ventura
Si vous souhaitez créer une USB bootable pour macOS Ventura qui vous permet de nettoyer l'installation de macOS Ventura sur plusieurs appareils Apple, vous pouvez suivre les étapes ci-dessous.
- Connectez au moins 16 Go de clé USB à votre Mac.
- Ouvrez l'Utilitaire de disque, sélectionnez la clé USB et cliquez sur Effacer. Sélectionnez le format Mac OS étendu (journalisé) et cliquez sur « Effacer » pour formater la clé USB.
- Ouvrez Terminal sur votre Mac. Entrez la commande :
sudo /Applications/Install\ macOS\ Ventura.app/Contents/Resources/createinstallmedia --volume /Volumes/MyVolume. RemplacezMyVolumepar le nom exact de la clé USB. Appuyez sur Entrée pour créer une clé USB bootable pour macOS Ventura.
- Vous pouvez ensuite brancher la clé USB sur votre Mac et démarrer votre Mac à partir de la clé USB amorçable. Suivez les instructions pour installer macOS Ventura.
Conclusion
Cet article fournit un guide détaillé pour que vous puissiez télécharger macOS Ventura facilement. Vous pouvez obtenir le programme d'installation complet de macOS Ventura à l'aide de l'App Store, du Terminal et d'InstallAssistant.pkg.
Pour plus de conseils Mac ou iPhone, visitez notre site officiel : https://www.drbuho.com/fr/.
Étienne, éditrice passionnée de technologie, se distingue par son intérêt pour les univers Mac et Apple. Axée sur la résolution des problèmes rencontrés sur Mac et iPhone, elle s'évertue à développer son expertise dans ces domaines. Toujours prête à partager ses connaissances, elle élabore des guides détaillés pour aider les utilisateurs à surmonter les difficultés rencontrées.