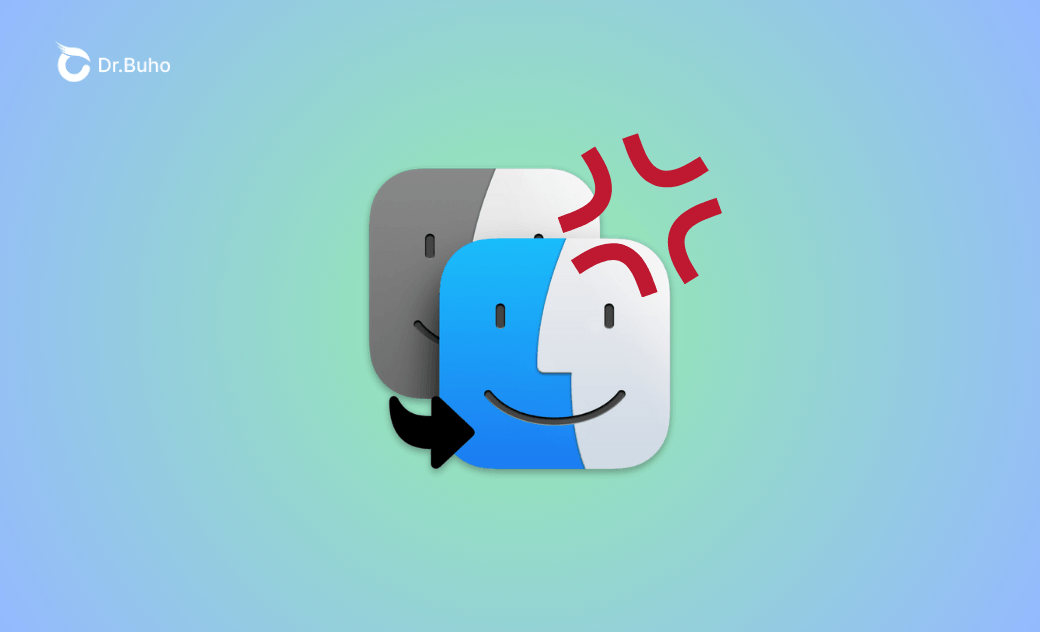[Résolu] L'Assistant Migration sur Mac ne fonctionne pas
Cet article est votre guide ultime pour résoudre le problème « L'assistant de migration sur Mac ne fonctionne pas ». Il couvre les problèmes les plus fréquents que vous pouvez rencontrer lors de l'utilisation de l'assistant de migration pour transférer des données.
Lors de la mise à niveau vers un nouveau Mac ou du passage d'un PC à un Mac, il est essentiel de configurer votre nouvel appareil comme votre ancien et de conserver toutes vos données importantes intactes pour maintenir un flux de travail fluide. Migration Assistant sur Mac est un outil utile conçu à cet effet, qui vous guide tout au long du processus de transfert de données. Avec un peu de patience, cela fonctionne généralement sans problème, mais des problèmes peuvent parfois survenir.
Si vous rencontrez des problèmes avec Migration Assistant, vous êtes au bon endroit. Quel que soit le défi, nous sommes là pour vous.
À propos de Migration Assistant
Avant de nous plonger dans les solutions pour résoudre le problème « L'assistant de migration sur Mac ne fonctionne pas », prenons un moment pour expliquer le fonctionnement de cet outil. Comprendre son mécanisme peut vous aider à identifier ce qui peut empêcher Migration Assistant de fonctionner correctement.
Qu'est-ce que Migration Assistant ?
Migration Assistant est un outil intégré à tout Mac exécutant OS X El Capitan ou des versions ultérieures de macOS qui aide les utilisateurs à transférer des données via Internet d'un ancien Mac ou PC vers un nouveau Mac. Il automatise le processus de transfert de données et vous permet de déplacer vos applications, comptes d'utilisateur, documents, paramètres et autres fichiers. Cela simplifie la configuration de votre nouvel appareil, en garantissant que votre nouvel appareil reflète la configuration de votre ancien.
Combien de temps prend Migration Assistant ?
Le temps nécessaire à Migration Assistant pour effectuer une migration de fichiers peut varier en fonction de la quantité de données, de la vitesse de la connexion Internet et des performances des appareils concernés. En règle générale, un petit transfert de moins de 20 Go prend environ 30 minutes à une heure, tandis qu'un transfert important de plus de 100 Go peut prendre plusieurs heures, voire toute la nuit.
Pouvez-vous accélérer le processus de transfert de données avec Migration Assistant ?
Oui, vous le pouvez. Avant de transférer des données de votre ancien Mac vers un nouveau, il est fortement recommandé de nettoyer les fichiers inutiles. Cela inclut la suppression des fichiers indésirables ou des fichiers en double qui n'ont aucune valeur, ainsi que des applications ou des fichiers volumineux que vous n'avez pas utilisés depuis un certain temps. Ces éléments n'ont pas besoin d'être migrés vers votre nouveau Mac. En minimisant la quantité totale de données transférées, vous pouvez accélérer le processus de migration et réduire le risque d’Assistant Migration sur Mac bloqué.
BuhoCleaner simplifie le processus de nettoyage sur votre Mac en utilisant des algorithmes avancés pour identifier et supprimer rapidement les fichiers indésirables et les données indésirables, libérant ainsi de l'espace de stockage et améliorant les performances. C'est un outil essentiel pour assurer le bon fonctionnement de votre Mac au quotidien, et pas seulement pour résoudre les problèmes de Migration Assistant.
- Téléchargez, installez et lancez BuhoCleaner sur votre ancien Mac.
- Réduisez la taille des données à transférer via l'assistant de migration en :
- Nettoyage rapide : recherche et suppression rapides des fichiers indésirables.
- Désinstaller l’application : suppression des applications tierces indésirables et de leurs fichiers associés.
- Fichiers volumineux : suppression des fichiers de plus de 50 Mo en un seul clic.
- Doublons : identification et suppression des éléments en double.
- Boîte à outils : plus d'outils de nettoyage pour garder votre Mac propre et optimisé.
- Suivez les étapes à l'écran pour libérer de l'espace de stockage sur votre Mac.
Pourquoi l'Assistant Migration sur Mac ne fonctionne pas ?
Les raisons pour lesquelles votre application Assistant Migration sur Mac ne fonctionne pas sont liées à des problèmes matériels et logiciels. Voici un bref aperçu des causes les plus courantes.
- Votre ancien appareil ou votre nouveau Mac exécute une version obsolète de macOS.
- Les deux appareils ne sont pas connectés au même réseau Wi-Fi.
- Un logiciel antivirus, un logiciel pare-feu ou un logiciel VPN interfèrent avec l'assistant de migration.
- Vos câbles Ethernet ou de disque présentent des problèmes qui entraînent un problème de connexion.
- Le nouveau Mac ne dispose pas de suffisamment d'espace de stockage pour accueillir les données transférées.
- Des fichiers ou des paramètres corrompus sur l'appareil source peuvent perturber le transfert.
Impossible de se connecter à l'Assistant Migration. Essayez ces solutions
Si les deux appareils sont détectés par l'Assistant Migration, mais que vous recevez un message d'erreur indiquant qu'ils ne peuvent pas se connecter, cela est souvent dû à des problèmes de réseau. Assurez-vous que votre ancien Mac/PC et votre nouveau Mac sont connectés au même réseau et essayez ces solutions.
Redémarrer les deux appareils
Des problèmes temporaires du système peuvent perturber la connexion Internet. Le redémarrage de votre appareil peut actualiser le système et résoudre le problème. Si cela ne fonctionne pas, essayez de forcer le redémarrage des deux ordinateurs.
Article connexe : Comment forcer le redémarrage d'un Mac (MacBook Pro/Air) – 5 façons
Mettre à jour le logiciel
Assurez-vous que les deux ordinateurs exécutent les derniers systèmes d'exploitation. La mise à jour vers les dernières versions de macOS et Windows peut résoudre les problèmes de compatibilité et résoudre d'autres problèmes qui peuvent causer le problème « L'assistant de migration sur Mac ne fonctionne pas ».
Désactiver les logiciels de sécurité
Les logiciels de sécurité tiers, tels que les programmes antivirus, pare-feu ou VPN, peuvent entrer en conflit avec le processus de l'assistant de migration. Si vous rencontrez des problèmes, abandonnez la migration, désactivez ces programmes ou envisagez de les désinstaller temporairement de votre Mac.
Reportez-vous au site Web du développeur de l'application pour obtenir des instructions sur la façon de désactiver le logiciel. Si vous travaillez sur les deux Mac pour l'Assistant Migration, vous pouvez facilement quitter et supprimer l'application directement du système.
Pour quitter une application sur Mac :
- Lancez l'application de sécurité que vous souhaitez désactiver.
- Cliquez sur le nom de l'application de sécurité dans la barre de menu supérieure.
- Choisissez Quitter ou Désinstaller si nécessaire.
Pour supprimer complètement une application tierce sur Mac :
- Téléchargez gratuitement et ouvrez BuhoCleaner.
- Cliquez sur Désinstaller l'application dans la barre latérale.
- Cochez la case en face de l'application de sécurité que vous souhaitez supprimer.
- Cliquez sur Supprimer.
L'Assistant Migration ne trouve pas d'autre Mac, solutions rapides
Une fois l'Assistant Migration configuré, il commence à rechercher l'appareil source à partir duquel transférer les données. Cependant, il arrive parfois que votre Mac reste bloqué sur l'écran « Transférer des données vers ce Mac », incapable de trouver l'autre Mac à partir duquel vous souhaitez transférer les données. Pour résoudre ce problème « Le transfert des informations vers ce Mac ne fonctionne pas », essayez les conseils suivants.
Vérifier la connexion
Si Migration Assistant Mac est bloqué sur « Recherche d'autres sources » et ne parvient pas à trouver votre ancien Mac, cela est probablement dû à une mauvaise connexion entre les deux appareils. Selon la méthode de connexion que vous utilisez, pensez à vérifier les éléments suivants :
- Rapprochez les Mac l'un de l'autre pour vous assurer qu'ils sont à portée de transfert.
- Vérifiez que les deux Mac sont connectés au même réseau Wi-Fi. Si nécessaire, basculez les deux ordinateurs vers un autre réseau identique.
- Si vous utilisez un câble Ethernet, assurez-vous qu'il fonctionne correctement.
- Si vous vous connectez via un câble Thunderbolt ou USB-C, vérifiez que le câble est en bon état.
Migrer à partir d'une sauvegarde Time Machine
Si l'écran des informations de transfert vers ce Mac ne détecte toujours pas l'autre Mac, cela indique que l'Assistant Migration ne peut pas établir de connexion entre l'ancien et le nouveau Mac.
Vous pouvez également sauvegarder votre ancien Mac avec Time Machine et transférer les données du disque de sauvegarde Time Machine vers le nouveau Mac via l'Assistant Migration. Cette méthode permet d'éviter tout problème de connexion réseau.
Échec de la déconnexion de l'Assistant Migration sur un ancien Mac, que faire ?
Vous ne parvenez pas à terminer la migration de vos données d'un Mac vers un autre Mac car l'assistant de migration indique « échec de la déconnexion » sur votre ancien Mac. Ce problème se produit car l'Assistant Migration doit vous déconnecter de votre identifiant Apple avant de transférer des données et rencontre des difficultés avec cette étape.
Essayez ces étapes pour résoudre le problème :
- Vérifiez si votre ordinateur est géré par une organisation ou une école. Un appareil contrôlé par la gestion des appareils mobiles (MDM) peut ne pas être autorisé à se déconnecter de l'identifiant Apple.
- Déconnectez-vous manuellement de votre identifiant Apple sur votre ancien ordinateur et redémarrez l'Assistant Migration.
- Modifiez le mot de passe de votre identifiant Apple et connectez-vous à votre ancien Mac avec le nouveau mot de passe.
Si l'authentification de l'Assistant Migration a échoué sur un nouveau Mac, regardez ici
Un autre message d'erreur frustrant que vous pouvez rencontrer lorsque l'assistant de migration échoue est : « L'authentification a échoué. Impossible de récupérer les informations d'identification pour autoriser l'utilisateur.» La cause exacte de ce problème reste floue, mais la réinitialisation du contrôleur de gestion du système (SMC) permet souvent de le résoudre.
Si vous utilisez un Mac Apple Silicon, il n'est pas nécessaire de réinitialiser manuellement le SMC, car il se réinitialise automatiquement à chaque redémarrage de votre ordinateur.
Pour les Mac Intel, vous pouvez réinitialiser manuellement le SMC en suivant ces étapes :
- Éteignez complètement votre ordinateur.
- Déconnectez votre Mac de sa source d'alimentation et attendez environ 15 secondes.
- Rebranchez l'adaptateur secteur et attendez encore 5 secondes.
- Rallumez votre Mac.
Comment résoudre le problème d'Assistant Migration sur Mac bloqué
Assistant Migration sur Mac bloqué est l'un des problèmes les plus courants lors du transfert de données d'un ancien ordinateur vers un Mac. Le processus peut se bloquer à différentes étapes. Voici quelques scénarios dans lesquels l'Assistant Migration peut se bloquer et comment résoudre ces problèmes.
Assistant Migration sur Mac bloqué lors de la configuration
L'Assistant Migration rencontre des difficultés pour quitter toutes les applications et vous déconnecter de votre Mac lorsqu'il s'arrête sur un écran indiquant « Configuration ». Pour contourner ce problème et permettre au transfert de données de se poursuivre, quittez l'application Assistant Migration, fermez manuellement toutes les applications ouvertes sur votre Mac, puis redémarrez le processus.
Assistant Migration sur Mac est bloqué au démarrage
L'Assistant Migration peut parfois rester bloqué sur l'écran de démarrage ou sur l'écran « recherche d'applications et de documents à transférer » sans réellement démarrer le processus de transfert. Si cela se produit, essayez de quitter l'assistant de migration et de le redémarrer. Lorsque vous atteignez l'écran qui vous demande de sélectionner les éléments à transférer, excluez les applications de la liste de transfert.
L'exclusion d'applications peut contribuer à rationaliser le processus de migration en réduisant la charge de données et en évitant les problèmes de compatibilité potentiels avec certaines applications. Vous pouvez toujours réinstaller vos applications manuellement une fois le transfert de données terminé, garantissant ainsi une expérience de migration plus fluide et plus rapide.
L'Assistant Migration ne parvient pas à transférer vos informations
Lorsque l'Assistant Migration transfère des données entre deux appareils, une barre de progression indiquant le temps restant estimé s'affiche. Cependant, le processus peut parfois être très lent ou sembler bloqué. Si vous avez essayé plusieurs fois sans succès, envisagez d'utiliser une méthode alternative pour copier directement les fichiers de l'ancien Mac vers le nouveau Mac sans l'Assistant Migration ni une connexion réseau.
Mode disque cible : le mode disque cible permet à un Mac basé sur Intel de fonctionner comme un disque dur externe pour un autre Mac, permettant ainsi un transfert de données direct entre les deux appareils.
Connectez les deux Mac à l'aide d'un câble Thunderbolt, FireWire ou USB-C.
Sur le Mac source, redémarrez-le et maintenez la touche T enfoncée immédiatement au démarrage.
Sur le nouveau Mac, l'ancien Mac en mode disque cible apparaîtra comme un lecteur externe sur le bureau, ce qui vous permettra de glisser-déposer des fichiers.
Une fois le transfert de données terminé, éjectez le disque sur le nouveau Mac, éteignez l'ancien Mac et débranchez le câble.
Partager le disque : Partager le disque est l'équivalent du mode disque cible pour les Mac équipés de la puce Apple Silicon. Cette fonctionnalité permet à un Mac Apple Silicon de partager son disque interne avec un autre Mac via une connexion filaire.
- Utilisez un câble compatible, tel qu’un câble USB, Thunderbolt ou FireWire, pour connecter les deux Mac.
- Démarrez le Mac Apple Silicon dans le mode de récupération macOS.
- Choisissez Utilitaires > Partager le disque dans la barre de menu supérieure.
- Sélectionnez le disque ou le volume que vous souhaitez partager, puis cliquez sur Démarrer le partage.
- Sur le nouveau Mac, ouvrez une fenêtre du Finder, puis cliquez sur Réseau dans la barre latérale.
- Double-cliquez sur le Mac qui possède le disque ou le volume partagé, cliquez sur Se connecter en tant que, puis sur Se connecter.
- Transférez les fichiers par glisser-déposer.
- Une fois le transfert de fichiers terminé, cliquez sur Arrêter le partage sur le Mac avec Apple Silicon, déconnectez le câble et éteignez-le.
L'Assistant Migration ne fonctionne pas encore ?
Si l'application Assistant Migration sur Mac ne fonctionne pas encore, vous devrez peut-être vous tourner vers des outils plus avancés ou demander l'aide d'un professionnel.
Exécuter Apple Diagnostics
Apple Diagnostics effectue des tests sur les composants matériels internes de votre Mac pour identifier les problèmes éventuels. Si un problème est détecté, il peut être la raison pour laquelle l'assistant de migration ne fonctionne pas. Il est conseillé d'exécuter Apple Diagnostics sur les deux Mac.
Comment utiliser Apple Diagnostics :
- Débranchez tous les périphériques externes à l'exception du clavier, de la souris, de l'écran et de l'adaptateur secteur, et éteignez votre Mac.
- Pour démarrer Apple Diagnostics :
- Intel Mac : appuyez sur le bouton d'alimentation/Touch ID et maintenez immédiatement la touche D enfoncée jusqu'à ce que vous voyiez une barre de progression ou l'écran de sélection de la langue.
- Apple Silicon Mac : allumez le Mac et continuez à maintenir le bouton d'alimentation enfoncé jusqu'à ce que vous voyiez la fenêtre Options de démarrage. Appuyez ensuite sur les touches Commande + D.
- Apple Diagnostics exécutera automatiquement les tests et, une fois terminé, il fournira un code de référence d'un problème détecté que vous pourrez utiliser pour trouver plus d'informations ici.
Contacter l'assistance Apple
Contacter l'assistance Apple ou un technicien certifié peut vous fournir des conseils professionnels pour résoudre le problème de non-fonctionnement de l'assistant de migration. Ils peuvent vous guider dans les étapes de dépannage et s'assurer que votre transfert de données est réussi.
Conclusion
Cet article est un guide complet pour résoudre les problèmes de « L'assistant de migration sur Mac ne fonctionne pas ». Il couvre les problèmes les plus courants que vous pourriez rencontrer pendant le processus de transfert de données et fournit des solutions correspondantes. Dans certains cas, une combinaison de solutions peut être nécessaire.
Avant de redémarrer la migration de fichiers, désinstallez toutes les applications inutiles et supprimez les données indésirables pour minimiser le risque d'échec ou de blocage de l'assistant de migration. Pour un nettoyage rapide et complet, BuhoCleaner est un choix idéal.
Thomas est un éditeur qui rédige des articles sur des problèmes liés à Mac. Il se concentre principalement sur la fourniture d'informations aux utilisateurs concernant les disques Mac et NTFS, tout en proposant systématiquement des guides clairs et accessibles pour résoudre les problèmes rencontrés sur Mac.