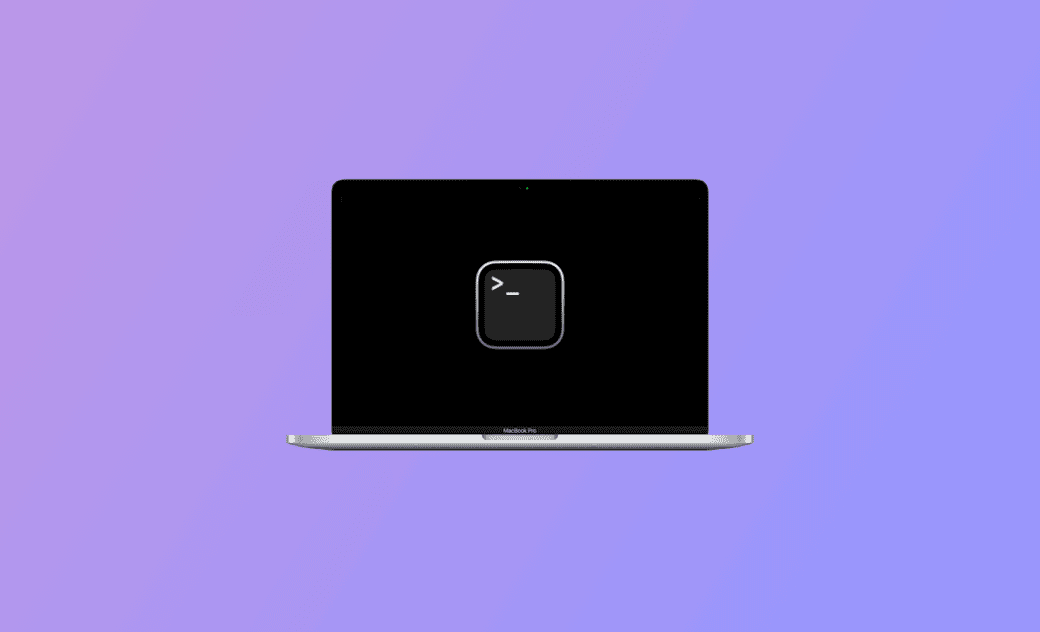[6 façons] Comment ouvrir le terminal sur Mac
Qu'est-ce que Terminal sur Mac ? L'application Terminal sur macOS est un outil d'interface de ligne de commande qui permet aux utilisateurs d'interagir avec leurs ordinateurs à l'aide de commandes. Vous pouvez exécuter diverses commandes dans Terminal pour gérer des fichiers, exécuter des programmes, gérer les paramètres système, etc.
Si vous souhaitez utiliser l'application Terminal sur Mac, lisez la suite pour savoir comment l'ouvrir via VS Code, des dossiers, des raccourcis, etc.
Comment ouvrir Terminal sur Mac dans Visual Studio Code
Terminal est intégré à Visual Studio Code. Le terminal intégré fonctionne de la même manière que le terminal intégré à macOS. La seule différence entre eux est l'interface utilisateur.
Voici comment ouvrir Terminal sur Mac dans VSCode.
- Ouvrez Visual Studio Code.
- Cliquez sur le menu Terminal dans VSCode, puis sélectionnez Nouveau terminal.
Comment ouvrir Terminal sur Mac via un raccourci
Pour ouvrir rapidement Terminal sur votre Mac, appuyez sur le raccourci Commande + Espace pour ouvrir Spotlight, entrez Terminal et appuyez sur Retour.
Comment ouvrir Terminal sur Mac dans un dossier
Vous pouvez aussi ouvrir une nouvelle fenêtre ou un nouvel onglet Terminal sur Mac dans un dossier.
Voici les étapes à suivre :
- Ouvrez une fenêtre du Finder.
- Sélectionnez un dossier et maintenez la touche Contrôle enfoncée. Vous verrez alors la barre de chemin du dossier.
- Contrôle : cliquez sur le dossier dans la barre de chemin et procédez comme suit selon vos besoins.
- Pour ouvrir une nouvelle fenêtre Terminal, maintenez la touche Contrôle enfoncée et cliquez sur le dossier dans le chemin du fichier et sélectionnez Ouvrir dans le terminal.
- Pour ouvrir un nouvel onglet de terminal, faites un contrôle-clic sur un dossier dans le chemin du fichier et sélectionnez Services > Nouvel onglet de terminal au dossier.
- Pour ouvrir une nouvelle fenêtre Terminal, maintenez la touche Contrôle enfoncée et cliquez sur le dossier dans le chemin du fichier et sélectionnez Ouvrir dans le terminal.
Comment ouvrir Terminal sur Mac à l'aide du Finder
Une autre façon d’ouvrir Terminal sur votre Mac consiste à utiliser le Finder.
Voici comment procéder :
- Ouvrez le Finder > Applications.
- Recherchez Utilitaires et double-cliquez sur Terminal.
Comment utiliser Siri pour ouvrir Terminal sur Mac
Vous pouvez ouvrir Siri sur votre Mac et dire « Ouvrir le terminal ». Siri vous aidera à ouvrir l'application Terminal sur votre Mac.
Comment ouvrir Terminal sur Mac en mode de récupération
Si votre Mac ne s'allume pas, vous pouvez accéder au Terminal à partir du mode de récupération Mac pour effectuer des tâches permettant de diagnostiquer le problème.
- Éteignez votre Mac.
- Appuyez sur le bouton d'alimentation, puis maintenez immédiatement les touches Commande + R enfoncées pour démarrer votre Mac en mode de récupération. Pour les Mac Apple Silicon, maintenez enfoncé le bouton d'alimentation jusqu'à ce que l'écran des options de démarrage s'affiche.
- Vous pouvez ensuite cliquer sur « Utilitaires » dans la barre de menu et sélectionner « Terminal » pour ouvrir le terminal en mode de récupération.
Comment ouvrir Terminal en tant qu'administrateur sur Mac
Parfois, vous devrez peut-être utiliser un terminal doté de droits d'administrateur pour effectuer des tâches.
Pour effectuer des tâches dans Terminal en tant qu'administrateur,
- Ouvrez un terminal.
- Entrez
sudosuivi d'un espace. - Entrez la commande que vous souhaitez exécuter et appuyez sur Entrée.
- Lorsque vous y êtes invité, entrez votre mot de passe administrateur et appuyez sur Entrée.
Astuce bonus : comment nettoyer et accélérer votre Mac avec BuhoCleaner
Pour optimiser les performances de votre Mac, vous pouvez utiliser un programme de nettoyage professionnel pour Mac tel que BuhoCleaner.
Vous pouvez utiliser BuhoCleaner pour nettoyer et accélérer votre ordinateur Mac sous tous ses aspects. Il vous permet d'analyser et de supprimer rapidement les données indésirables, de supprimer les applications indésirables sans laisser de résidus, de supprimer les fichiers en double, de gérer les éléments de démarrage, d'analyser l'espace disque, de surveiller les ressources système, de libérer de la RAM, d'actualiser le DNS, de détruire les fichiers, etc.
Conclusion
Cet article explique comment ouvrir Terminal sur votre Mac à partir de différents emplacements. Si vous êtes familier avec les commandes du Terminal Mac, vous pouvez accéder au Terminal et utiliser la ligne de commande pour accomplir diverses tâches. Veuillez noter que l'exécution des commandes du Terminal ne peut pas être annulée et que des commandes incorrectes peuvent entraîner une perte de données. Vous devez donc être prudent lorsque vous les utilisez.
L'éditrice Aimée du Dr Buho est une véritable experte des univers Mac et iPhone, cumulant une expérience considérable dans ces domaines. Passionnée par l'exploration des fonctionnalités de macOS et des dernières avancées du système, elle consacre son temps à étudier et à maîtriser leur utilisation, ainsi que leurs applications pratiques. Au cours des quatre dernières années, elle a rédigé plus de 100 tutoriels pratiques et articles informatifs, visant à fournir une aide précieuse aux utilisateurs de ces plateformes.