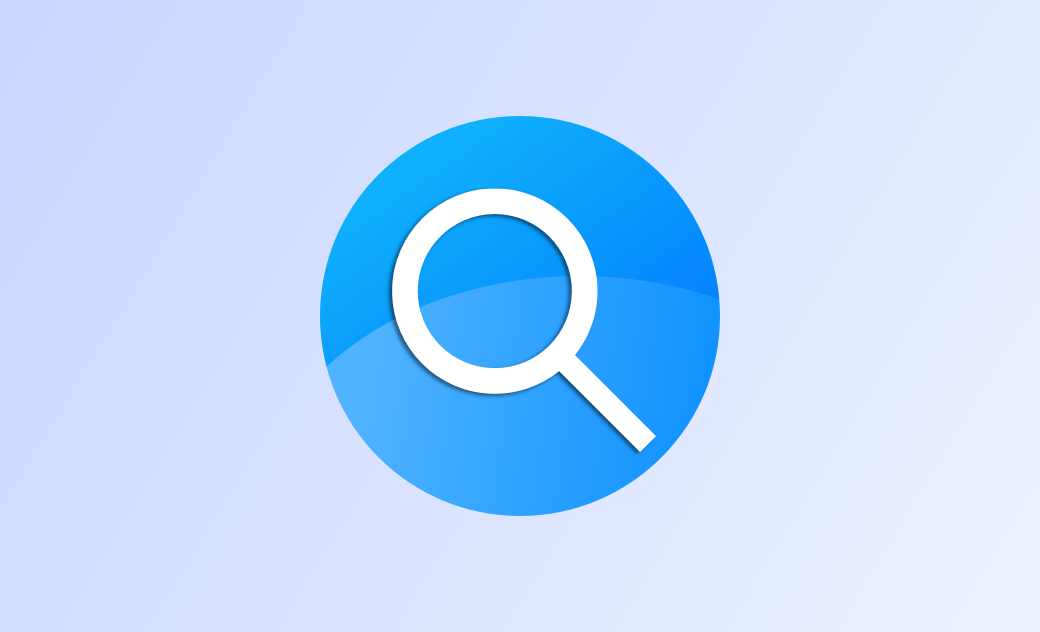Spotlight on Mac ne fonctionne pas ? 3 façons de le réindexer
Avez-vous déjà rencontré l'un des problèmes suivants ?
- Spotlight n'affiche pas les applications.
- La recherche dans le Finder ne fonctionne pas.
- La recherche Spotlight ne fonctionne pas.
- Vous ne parvenez pas à obtenir les résultats attendus de Spotlight.
En fait, vous n'êtes pas seul. Tous ces problèmes peuvent être résolus en réinitialisant l'index Spotlight. Continuez à lire ce blog et nous vous expliquerons comment réindexer Spotlight sur Mac en 3 étapes simples.
Comment reconstruire l'index de Spotlight sur Mac
Méthode 1. Forcer le Mac à réindexer Spotlight
- Cliquez sur le menu Apple > Réglages Système > Siri & Spotlight.
- Faites défiler vers le bas pour localiser Confidentialité Spotlight et cliquez dessus.
- Sélectionnez le dossier ou le disque à réindexer et ajoutez-le à la liste des emplacements où Spotlight est empêché de rechercher. Vous pouvez également glisser-déposer un dossier ou un disque dans la liste.
- Sélectionnez le dossier ou le disque que vous venez d'ajouter et cliquez sur le bouton Moins pour le supprimer de la liste.
- Quittez les Réglages Système, et Spotlight commencera à réindexer le contenu du dossier ou du disque.
- Cliquez sur l'icône Spotlight dans la barre de menu, entrez un mot-clé pour rechercher, et vous verrez une barre de progression indiquant que Spotlight est en cours d'indexation.
Méthode 2. Réindexer Spotlight avec Terminal
Terminal peut également vous aider à reconstruire l'index Spotlight. Il vous suffit de quelques commandes.
- Ouvrez le Finder, puis cliquez sur Applications > Utilitaires > Terminal.
Dans le Terminal, tapez et exécutez la commande :
sudo -i.Saisissez votre mot de passe administrateur et appuyez sur Retour.
Continuez à exécuter les commandes :
mdutil -Eaandmdutil -ai off.Entrez la commande
mdutil -ai onet appuyez sur Return, et vous verrez un message indiquant que l'indexation est activée.
Méthode 3. Réindexer Spotlight avec BuhoCleaner : La méthode la plus simple
Si vous trouvez les deux méthodes ci-dessus difficiles, essayez BuhoCleaner, un outil pratique qui vous permet de reconstruire l'index Spotlight en un clic.
- Téléchargez et installez BuhoCleaner sur votre Mac.
- Lancez-la et cliquez sur Boîte à outils dans la barre latérale.
- Sélectionnez Réindexation Spotlight et cliquez sur le bouton Démarrer.
Prime: Qu'est-ce que Spotlight peut vous aider à faire ?
Spotlight est une fonction de recherche très pratique sur macOS. Elle vous permet de trouver rapidement des applications, des documents et d'autres fichiers. Avec les suggestions de Siri sous la liste des résultats, vous pouvez également obtenir des nouvelles, des vidéos, des articles et plus encore sur le mot-clé que vous recherchez. En outre, Spotlight peut effectuer des calculs et des conversions de devises, de températures et de mesures.
Conclusion
Nous espérons que votre recherche Spotlight fonctionne correctement. Si ce n'est pas le cas, essayez de redémarrer ou de mettre à jour votre Mac.
À propos, BuhoCleaner a beaucoup d'autres fonctionnalités qui attendent d'être explorées. Allez-y et essayez-le vous-même.