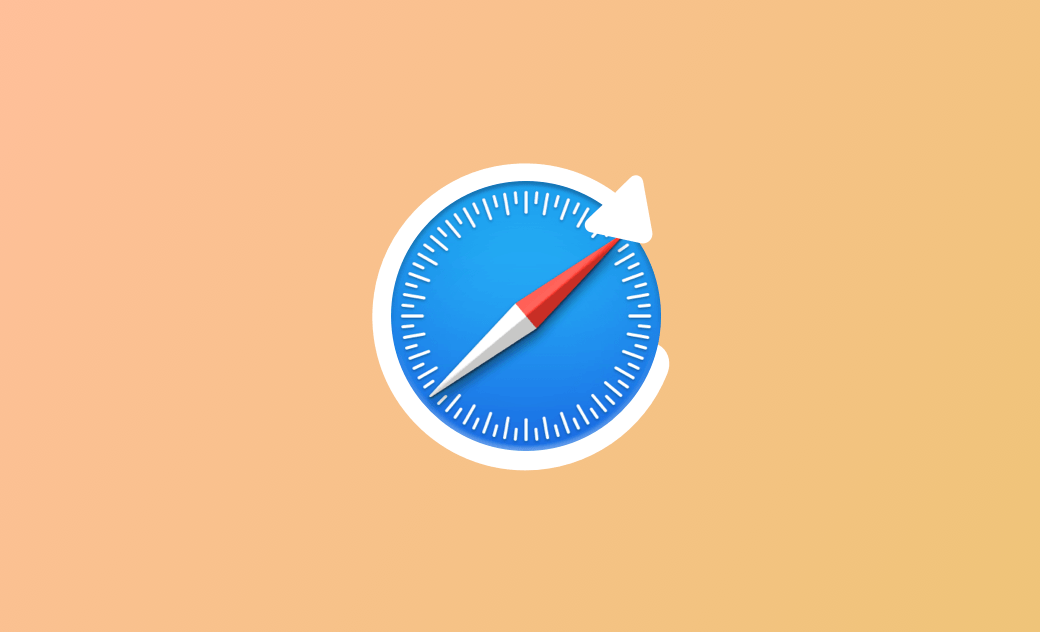Comment réinitialiser Safari sur Mac ?
Safari est l'un des navigateurs incontournables pour les utilisateurs de Mac. Cependant, comme tous les logiciels, Safari souffre parfois de problèmes tels qu'un chargement lent, des plantages de pages ou d'autres expériences frustrantes. Dans ce cas, la réinitialisation de Safari peut être un moyen efficace de résoudre le problème. Alors, comment réinitialiser Safari sur Mac est ce que de nombreux utilisateurs recherchent toujours. Cependant, ce processus n'est pas sans risques, alors avant de commencer, comprenons pourquoi il faut parfois réinitialiser Safari et les risques qui y sont associés.
Pourquoi devez-vous réinitialiser Safari sur Mac ?
Les problèmes de Safari peuvent provenir de diverses sources, notamment des problèmes de cache, des conflits d'extensions, des fichiers de configuration incorrects, Safari ne parvient pas à trouver le serveur, etc. Lorsque le navigateur commence à se comporter étrangement, il est peut-être temps d'envisager de réinitialiser Safari. Cela peut effacer le cache, restaurer les paramètres par défaut, résout de nombreux problèmes courants et redonne vie à Safari.
Risques de réinitialisation de Safari sur Mac
Bien que la réinitialisation de Safari puisse résoudre de nombreux problèmes, cela ne signifie pas que cela soit totalement sans risque. Avant de réinitialiser Safari sur Mac, assurez-vous de sauvegarder vos favoris, votre historique et d'autres données importantes. La réinitialisation de Safari effacera toutes les données du navigateur, ce qui peut entraîner une perte de données. De plus, certaines extensions peuvent ne plus être compatibles, donc avant de réinitialiser, il est recommandé d'enregistrer vos plugins installés.
La réinitialisation de Safari peut vous obliger à vous reconnecter à votre compte et à réautoriser le navigateur à accéder à certains sites Web. Cela peut prendre du temps et des efforts supplémentaires, en particulier pour les utilisateurs utilisant l'authentification à deux facteurs. Vous devez donc également vous assurer que vous pouvez accepter cette situation avant de réinitialiser Safari.
La réinitialisation de Safari le restaurera à ses paramètres par défaut, ce qui peut entraîner la perte de certaines de vos configurations, préférences et thèmes personnalisés. Avant de procéder, il est recommandé d'enregistrer vos paramètres personnalisés afin de pouvoir les configurer à niveau si nécessaire.
Comment réinitialiser Safari sur Mac ?
De nombreux utilisateurs souhaitent savoir comment réinitialiser Safari sur Mac, c'est pourquoi cette section souhaite vous montrer les étapes détaillées. Étant donné que Safari ne fournit pas de clé de réinitialisation, plusieurs opérations sont nécessaires.
1. Effacez l'historique de Safari
Étape 1. Ouvrez le navigateur Safari. Cliquez sur le menu Safari dans le coin supérieur gauche de l'écran.
Étape 2. Choisissez Effacer l'historique....Étape 3. Une fenêtre apparaîtra, sélectionnez Tout l'historique sous Effacer. Et puis cliquez sur Effacer l’historique.
Cela effacera l'historique de Safari, mais à ce stade, vous n'avez pas complètement réinitialisé Safari. Si vous souhaitez une solution en un clic, vous pouvez vous tourner vers BuhoCleaner.
2. Videz le cache Safari
Étape 1. Allez dans le menu Safari comme avant, sélectionnez Réglages.
Étape 2. Allez dans l'onglet Avancé. Cochez ensuite Afficher les fonctionnalités pour les développeurs web.
Étape 3. Dans la barre de menu, l'option Développement apparaîtra désormais entre Signet et Fenêtre. Cliquez dessus.
Étape 4. Sélectionnez Vider les caches.
3. Supprimez toutes les données du site Web
Étape 1. Ouvrez Réglages comme avant, cliquez sur Confidentialité et Gérer les données de sites Web.
Étape 2. Vous verrez une fenêtre affichant toutes les données du site Web, puis cliquez sur Tout supprimer.
4. Supprimez toutes les extensions
Étape 1. Cliquez sur Extensions après avoir ouvert Réglages.
Étape 2. Maintenez la touche Commande (⌘) de votre clavier enfoncée et cliquez sur chaque extension tour à tour jusqu'à ce que vous ayez sélectionné toutes les extensions que vous souhaitez supprimer.
Étape 3. Une fois toutes les extensions sélectionnées, cliquez sur le bouton Désinstaller en bas de la fenêtre.
Étape 4. Une boîte de dialogue de confirmation apparaît vous demandant si vous êtes sûr de vouloir désinstaller toutes les extensions sélectionnées. Cliquez sur Désinstaller pour terminer le processus de désinstallation.
Après avoir terminé, redémarrez votre Mac pour valider les opérations.
Réinitialiser Safari sur Mac et d’autres applications de manière simple
Comme vous pouvez le constater, il est nécessaire de faire plusieurs étapes pour réinitialiser Safari sur Mac. Cependant, il existe ici une solution plus simple, et elle fonctionne également si vous souhaitez réinitialiser d'autres navigateurs ou même des applications. BuhoCleaner, le meilleur logiciel pour nettoyer Mac peut vous aider à le faire facilement.
Caractéristiques principales
- Interface utilisateur intuitive et facile à utiliser : BuhoCleaner fournit une interface simple et intuitive, de sorte que même les utilisateurs qui ne sont pas techniquement compétents peuvent facilement démarrer.
- Entièrement compatible avec macOS Sequoia et Apple M3 : Que vous utilisiez le dernier système d'exploitation ou une ancienne version de Mac, BuhoCleaner s'adapte parfaitement.
- Nettoyage professionnel en profondeur du disque : BuhoCleaner peut analyser en profondeur votre disque, nettoyer les fichiers inutiles et libérer un espace de stockage précieux pour vous.
- Minutie de la désinstallation des applications : Lors de la désinstallation d'une application, BuhoCleaner s'assure que tous les fichiers associés sont complètement supprimés pour éviter que les fichiers résiduels ne prennent de la place.
- Suppression rapide des fichiers en double et des fichiers volumineux : BuhoCleaner vous permet d'identifier et de nettoyer facilement les fichiers en double et les fichiers volumineux de votre système pour libérer plus d'espace disque.
- Rapport détaillé d'analyse de l'espace disque : BuhoCleaner fournit un rapport détaillé d'analyse de l'espace disque pour vous aider à comprendre les types de fichiers occupant le plus d'espace.
- Mises à jour continues gratuites : l'équipe BuhoCleaner s'engage à apporter des améliorations et des mises à jour continues, garantissant que les utilisateurs peuvent toujours bénéficier des dernières fonctionnalités et améliorations de performances sans frais supplémentaires.
- Haute performance à un prix raisonnable : BuhoCleaner est connu pour ses excellentes performances et à un prix très raisonnable, ce qui fait que l'outil de nettoyage n'est plus un luxe.
Comment réinitialiser Safari avec BuhoCleaner ?
Étape 1. Vous cliquez simplement sur Analyse dans la section Nettoyage rapide.
Étape 2. Une fois l'analyse terminée, vous pouvez alors trouver tout le cache et les données dont dispose Safari en cliquant Voir les détails, les sélectionner et choisir Supprimer, et vous pouvez réinitialiser Safari.
De plus, BuroCleaner est également le meilleur logiciel de désinstallation d'applications, qui vous offre une solution simple et rapide si vous souhaitez désinstaller des applications sur Mac, car la désinstallation manuelle des applications laisse généralement des fichiers résiduels.
Tout en résolvant les problèmes de Safari, utilisez BuhoCleaner pour vous assurer que l'ensemble de votre système Mac est optimisé et nettoyé. De cette façon, vous pouvez non seulement naviguer en douceur sur le Web, mais également libérer plus d'espace pour stocker des fichiers et des données importants.
Si vous rencontrez toujours des problèmes avec Safari, vous devrez peut-être réinstaller Safari en mettant à jour macOS.
Conclusion
Maintenant, vous savez probablement comment réinitialiser Safari sur Mac. En fait, pour les novices en informatique, ces étapes sont encore un peu compliquées. Mais vous pouvez vous tourner vers le meilleur logiciel de nettoyage Mac recommandé dans cet article. Enfin, vous devez noter que la réinitialisation de Safari est un moyen efficace de résoudre les problèmes de navigateur, mais elle doit être effectuée avec prudence pour éviter la perte de données.
L'éditrice Aimée du Dr Buho est une véritable experte des univers Mac et iPhone, cumulant une expérience considérable dans ces domaines. Passionnée par l'exploration des fonctionnalités de macOS et des dernières avancées du système, elle consacre son temps à étudier et à maîtriser leur utilisation, ainsi que leurs applications pratiques. Au cours des quatre dernières années, elle a rédigé plus de 100 tutoriels pratiques et articles informatifs, visant à fournir une aide précieuse aux utilisateurs de ces plateformes.