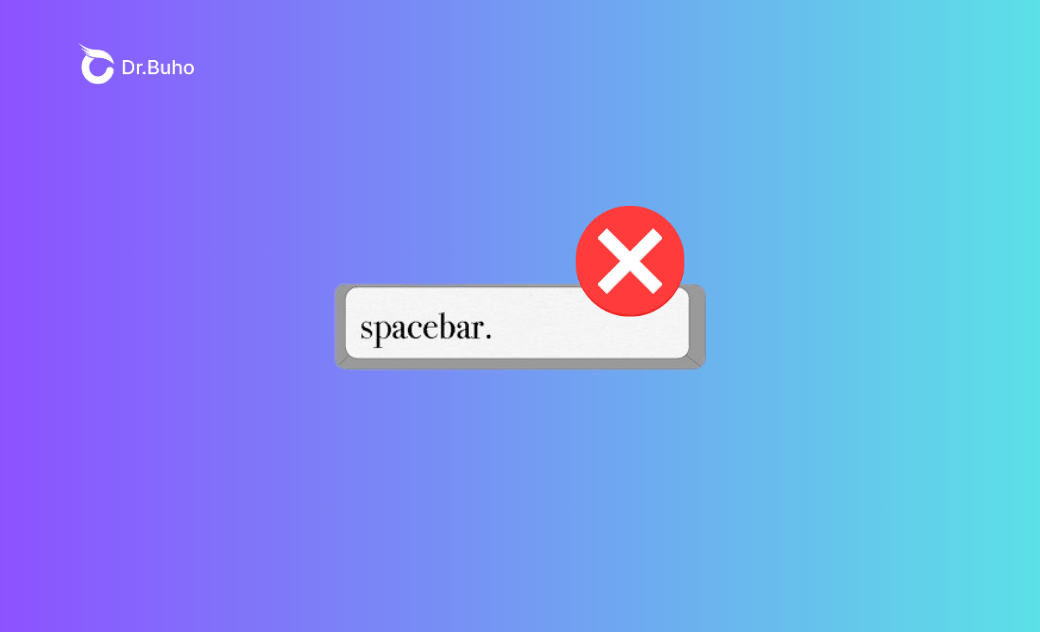La touche Espace ne fonctionne plus sur Mac : 5 solutions
Que vous utilisiez un clavier Bluetooth, un clavier filaire USB ou le clavier intégré de votre Mac, ce guide vous aidera à résoudre rapidement le problème « La touche d'espace ne fonctionne plus sur Mac ».
Vous êtes-vous déjà demandé pourquoi la barre d'espace est la plus grande touche de votre clavier ? Vous comprendrez quand elle cessera de fonctionner. La barre d'espace est essentielle pour les tâches quotidiennes sur un Mac, de l'ajout d'espaces dans le texte au contrôle des médias et à l'utilisation des raccourcis. Bien qu'une touche d'espace défectueuse ne vous empêche pas d'utiliser votre Mac, elle peut ralentir considérablement votre flux de travail.
Si la touche d'espace ne fonctionne plus sur Mac, cet article propose des conseils pratiques pour résoudre le problème et vous aider à reprendre le travail en douceur.
Pourquoi la touche Espace ne fonctionne plus sur mon Mac ?
Les raisons de « La touche d'espace ne fonctionne plus sur Mac » sur un Mac sont similaires à d'autres problèmes de touches, comme lorsque la touche d'échappement du Mac cesse de fonctionner. Cela est généralement dû à une erreur logicielle, à un problème matériel ou à une combinaison des deux. Étant donné que la barre d'espace est plus grande et située au milieu de votre clavier, il est plus probable que de la saleté, des miettes de nourriture et des liquides s'infiltrent dans les interstices qui l'entourent. Au fil du temps, des débris peuvent s'accumuler sous les touches, bloquant la connexion entre la barre d'espace et le circuit imprimé situé en dessous et faisant coller la barre d'espace de votre clavier Mac.
Dans certains cas, la barre d'espace qui ne fonctionne plus sur votre Mac peut être causée par des bugs et des problèmes logiciels. Ce problème est plus susceptible de se produire si vous exécutez une version obsolète de macOS, s'il existe des bugs inconnus dans votre système actuel ou si une application particulière interfère avec la fonctionnalité de la barre d'espace.
Enfin, la touche d'espace du MacBook se comporte mal en raison de dommages matériels causés par une chute importante ou des composants usés. En règle générale, la solution consiste à ouvrir le clavier, à résoudre le problème à l'aide d'un équipement spécialisé et à réparer le capuchon de touche ou à remplacer l'ensemble du clavier. Nous vous déconseillons de tenter cette opération vous-même. Il est préférable d'apporter votre clavier dans un atelier de réparation.
Que faire si la touche Espace ne fonctionne plus sur votre Mac ?
Avant de commencer, nettoyez votre clavier en le tenant à un angle prononcé et en utilisant une bombe d'air comprimé pour pulvériser la touche d'espace problématique. Cela peut aider à éliminer les minuscules particules qui peuvent provoquer le blocage ou le dysfonctionnement de la barre d'espace.
De plus, si vous utilisez un clavier Bluetooth avec votre Mac, désactivez puis réactivez Bluetooth et essayez de reconnecter le clavier. Pour un clavier connecté par USB, essayez de le brancher sur un autre port USB de votre Mac.
1. Redémarrer votre Mac
Si votre Mac est en marche depuis un certain temps, les programmes de cache et d'arrière-plan peuvent provoquer que le clavier ne fonctionne plus. La solution la plus simple consiste à redémarrer votre Mac. Cela actualise votre système et peut résoudre les problèmes temporaires affectant la touche d'espace.
2. Réinitialiser le SMC
Le contrôleur de gestion du système (SMC) d'un Mac est responsable de la gestion de diverses fonctions matérielles, notamment du fonctionnement du clavier. Par conséquent, la réinitialisation du SMC peut parfois résoudre des problèmes de clavier tels que le problème « La touche d'espace ne fonctionne plus sur Mac ».
- Pour les Mac basés sur Intel sans puce T2 :
- Éteignez complètement votre Mac à l'aide du menu Apple ou du bouton d'alimentation.
- Attendez environ 10 secondes, puis maintenez enfoncées les touches Maj + Contrôle + Option à gauche de votre clavier, ainsi que le bouton d'alimentation ou Touch ID sur MacBook Air/Pro.
- Maintenez ces touches enfoncées pendant 10 secondes, puis relâchez-les.
- Démarrez maintenant votre Mac normalement.
- Pour les Mac équipés d'un processeur Intel et d'une puce T2 :
- Éteignez complètement votre Mac à l'aide du menu Apple ou du bouton d'alimentation.
- Attendez environ 10 secondes, puis maintenez simultanément enfoncées la touche Maj droite, la touche Contrôle gauche, la touche Option gauche et le bouton d'alimentation ou Touch ID. Vous aurez peut-être besoin d'une main pour appuyer sur ces touches.
- Maintenez ces touches enfoncées pendant 10 secondes, puis relâchez-les.
- Démarrez maintenant votre Mac normalement.
Pour les Mac équipés d'une puce Apple Silicon, le SMC se réinitialise automatiquement après un redémarrage, aucune réinitialisation manuelle n'est donc nécessaire. Cependant, certains utilisateurs ont signalé que le fait de maintenir enfoncée la même combinaison de touches que celle utilisée pour les Mac à processeur Intel peut également aider à résoudre les problèmes de touche d'espace sur les Mac de la série M.
3. Désinstaller les logiciels en conflit
Si la touche d'espace ne fonctionne plus après l'installation d'une application spécifique, sa désinstallation peut restaurer sa fonctionnalité. Cependant, le simple fait de faire glisser le logiciel vers la corbeille ne le supprimera pas complètement, car il laissera des fichiers cache et d'autres restes enfouis dans votre système.
Le moyen le plus efficace de désinstaller une application de votre Mac est d'utiliser un puissant outil de suppression d'applications comme BuhoCleaner. Ses algorithmes avancés peuvent localiser précisément tous les fichiers liés à l'application et supprimer rapidement toutes les données résiduelles tenaces de votre système.
En plus d'un désinstalleur d'applications pour Mac, BuhoCleaner propose d'autres fonctionnalités pour vous aider à organiser et à libérer votre Mac.
Principales fonctionnalités :
- Désinstaller complètement toutes les applications indésirables
- Rechercher et supprimer tous les fichiers indésirables
- Reconnaître et supprimer les fichiers volumineux oubliés
- Identifier et supprimer les éléments en double
- Gérer visuellement votre espace disque
- Accélérer votre Mac
Comment désinstaller l'application qui cause des conflits avec la touche d'espace sur Mac :
- Téléchargez l'application BuhoCleaner sur votre Mac sans frais ni risque.
- Lancez l'application une fois l'installation terminée.
- Sélectionnez l'option Désinstaller l'application.
- Cochez la case à côté de l'application que vous souhaitez désinstaller.
- Cliquez sur Supprimer et confirmez en cliquant à nouveau sur Supprimer.
4. Désactiver l'accès complet au clavier
La fonctionnalité Accès complet au clavier vous permet de contrôler votre Mac à l'aide d'un clavier. Cette fonctionnalité peut être responsable du problème « La touche d'espace ne fonctionne plus sur Mac ». Vous pouvez suivre les instructions ci-dessous pour vérifier les paramètres de votre clavier et désactiver l'accès complet au clavier.
- Sur macOS Ventura et versions ultérieures :
- Cliquez sur le menu Apple > Réglages Système.
- Sélectionnez Accessibilité et faites défiler vers le bas pour sélectionner Clavier.
- Désactivez le commutateur pour désactiver la fonctionnalité Accès complet au clavier.
- Sous macOS Montery et versions antérieures :
- Ouvrez le menu Apple et sélectionnez Réglages Système.
- Cliquez sur Accessibilité, puis sélectionnez Clavier dans la section Moteur.
- Accédez à l'onglet Navigation.
- Décochez la case à côté de Activer l'accès complet au clavier.
5. Mettre à jour macOS
Si la barre d'espace de votre MacBook ne fonctionne toujours pas après avoir essayé toutes les solutions précédentes, pensez à mettre à jour votre macOS vers la dernière version. Cette mise à jour peut inclure des correctifs qui peuvent résoudre le problème avec la touche barre d'espace.
Voici comment procéder :
- Ouvrez le menu Apple > Réglages Système.
- Sélectionnez Général > Mise à jour logicielle.
- Cliquez sur Mettre à niveau maintenant si une mise à jour est disponible.
La touche d'espace ne fonctionne plus ou est bloquée Mac ? Vous l'avez !
La touche d'espace est essentielle pour interagir avec votre Mac. Par exemple, il est impossible de travailler avec des documents Word sans barre d'espace sur votre Mac. Cet article décrit cinq méthodes pour vous aider à résoudre le problème « La touche d'espace ne fonctionne plus sur Mac ».
Si vous pensez qu'une application spécifique est à l'origine du problème, il est fortement conseillé d'utiliser BuhoCleaner pour la supprimer complètement, afin de vous assurer qu'elle n'interfère pas avec votre clavier à l'avenir.
Étienne, éditrice passionnée de technologie, se distingue par son intérêt pour les univers Mac et Apple. Axée sur la résolution des problèmes rencontrés sur Mac et iPhone, elle s'évertue à développer son expertise dans ces domaines. Toujours prête à partager ses connaissances, elle élabore des guides détaillés pour aider les utilisateurs à surmonter les difficultés rencontrées.