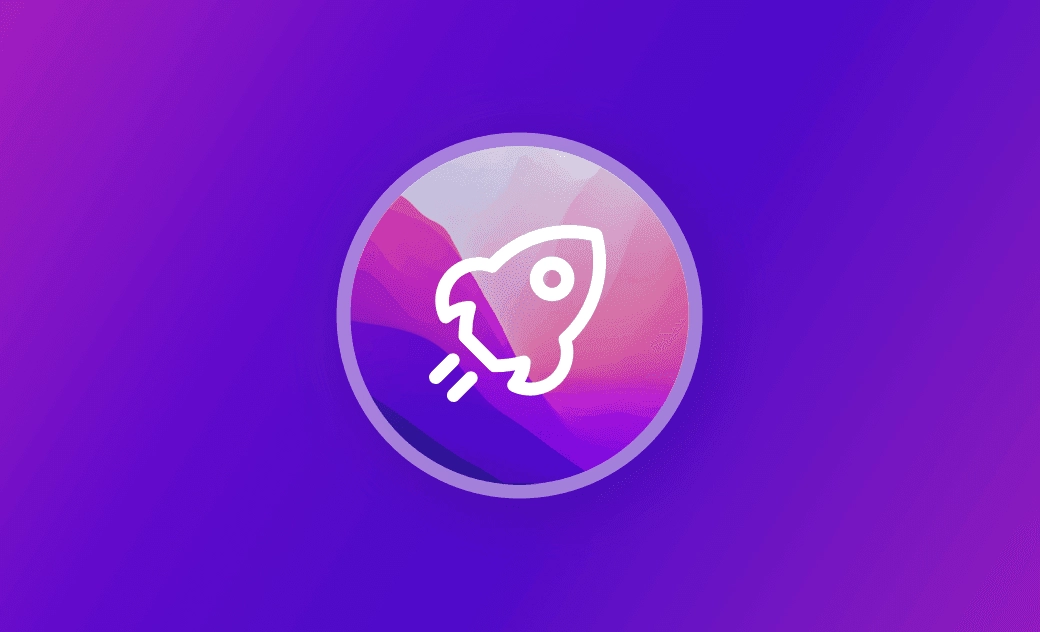macOS Monterey lent ? 10 façons d'accélérer
macOS Monterey offre plus de fonctionnalités et une meilleure expérience utilisateur que les versions précédentes. En général, lorsque vous mettez votre Mac à niveau vers la dernière version de macOS Monterey, il fonctionnera plus rapidement. Mais cela peut ne pas être le cas. Vous pouvez constater que votre Mac est plus lent qu'avant. Vous ne voulez pas rétrograder macOS Monterey vers Big Sur ou une version plus ancienne ? Il y a certaines choses que vous pouvez faire pour accélérer macOS Monterey.
Pourquoi votre macOS Monterey fonctionne-t-il lentement?
Avant de vous présenter les moyens d'accélérer macOS Monterey, examinons les raisons pour lesquelles votre Mac est lent. Voici quelques-unes des raisons:
- Vous n'avez plus de mémoire.
- Votre disque est complet ou presque complet.
- Votre bureau est rempli d'icônes.
- Il y a trop de programmes de démarrage.
- Certaines applications ne sont pas compatibles.
- Vous avez ouvert de nombreux onglets de navigateur.
10 meilleures façons d'accélérer macOS Monterey
Maintenant que nous connaissons les raisons d'un Mac (macOS Monterey) lent, la prochaine chose à faire est de l'optimiser en fonction de ces raisons possibles.
Supprimer les processus qui nécessitent beaucoup de mémoire
Les applications ont tendance à fonctionner lentement lorsque l'espace mémoire disponible est insuffisant. Des programmes tels que Photoshop, Final Cut Pro et Chrome utilisent beaucoup de mémoire. Si vous les exécutez, quittez-les pour voir si votre macOS Monterey fonctionne plus rapidement.
Pour vérifier quelles sont les applications qui prennent le plus de mémoire, vous pouvez utiliser le Moniteur d'activité. Voici les étapes à suivre:
- Ouvrez une fenêtre du Finder, cliquez sur le menu Aller dans le Finder, et sélectionnez Utilitaires.
- Cliquez sur Moniteur d'activité, et il vous montrera tous les processus sur votre Mac.
- Avant de faire quoi que ce soit, allez dans la barre de menu en haut de l'écran et cliquez sur Affichage >Opérations en fenêtre, puis revenez au Moniteur d'activité.
- Cliquez sur l'onglet Mémoire, et vous trouverez les applications qui utilisent le plus d'espace mémoire.
- Mettez en surbrillance le processus de l'application à forte intensité de mémoire et cliquez sur le bouton " Arrêter ".
Nettoyer les fichiers indésirables
En général, macOS Monterey a besoin de 60 Go d'espace pour fonctionner normalement. Un espace de stockage insuffisant est la principale raison pour laquelle votre Mac fonctionne lentement. Lorsque vous surfez sur Internet, regardez des vidéos en streaming ou jouez à des jeux sur votre Mac, divers caches, journaux et fichiers inutiles sont créés sur votre Mac. Au fil du temps, ces fichiers s'accumulent et occupent une grande partie de votre précieux espace de stockage.
Pour libérer de l'espace disque, vous pouvez nettoyer le stockage de votre Mac manuellement ou automatiquement. Mais soyons honnêtes, la méthode manuelle est fastidieuse et prend du temps. Si vous ne connaissez pas bien les Mac, nous vous recommandons d'utiliser un outil tiers comme BuhoCleaner pour faire le travail à votre place. BuhoCleaner est l'un des meilleurs utilitaires de nettoyage pour Mac. Il vous permet de vider le cache du système, des utilisateurs et des applications en quelques clics.
- Téléchargez et installez BuhoCleaner sur votre Mac.
- Lancez-la et cliquez sur le bouton Analyser.
- Quelques secondes plus tard, vous trouverez tous les fichiers indésirables sur votre Mac.
- Cochez les fichiers que vous voulez supprimer et cliquez sur le bouton Supprimer.
Supprimer les applications indésirables
Une autre façon d'accélérer macOS Monterey est de désinstaller les programmes que vous n'utilisez plus et les applications non compatibles avec votre macOS Monterey.
La façon la plus rapide de supprimer des applications est d'utiliser BuhoCleaner. Sa fonction intégrée de désinstallation d'applications peut vous aider à désinstaller rapidement et complètement toutes les application indésirables.
- Téléchargez et installez l'application sur votre Mac.
- Lancez-la, cliquez sur Désinstaller d'applications dans la barre latérale, puis cliquez sur le bouton Analyser.
- Cochez les cases en regard des applications que vous souhaitez désinstaller et cliquez sur le bouton Supprimer.
Si vous préférez supprimer les applications manuellement, vous pouvez accéder au dossier Applications dans le Finder, localiser les applications que vous souhaitez désinstaller et les faire glisser vers la corbeille. Veuillez noter que vous devez toujours trouver leurs fichiers associés dans le dossier Bibliothèque pour les désinstaller complètement.
Reportez-vous à Comment supprimer les restes d'applications sur Mac pour plus de détails.
Supprimer les programmes de démarrage inutiles
Trop de programmes de démarrage automatique ralentiront le démarrage de votre Mac. C'est une bonne idée de supprimer ou de désactiver ces éléments de démarrage inutiles.
- Cliquez sur le menu Apple et sélectionnez Préférences Système.
- Cliquez sur Utilisateurs & Groupes > Ouverture.
- Dans la liste d’Ouverture, sélectionnez l'application que vous ne voulez pas lancer lorsque vous vous connectez à votre Mac et cliquez sur le bouton Moins en dessous de la liste.
Lire aussi : Comment désactiver les éléments de démarrage sur votre Mac
Réduire les effets visuels
En réduisant les effets visuels, vous pourrez accélérer macOS Monterey dans une certaine mesure. Suivez les étapes ci-dessous:
- Cliquez sur l'icône Apple > Préférences système > Dock et barre des menus.
- Décochez les cases suivantes : Animer les applications lors de leur ouverture, Masquer/afficher automatiquement le Dock.
- Cliquez sur Minimiser les fenêtres en utilisant et changez Effet génie en Effet d'échelle.
Suppression des extensions de navigateur/add-ons
Les extensions de navigateur peuvent rendre notre expérience sur Safari, Chrome, Firefox et d'autres navigateurs plus personnalisée et plus pratique. Cependant, elles peuvent également réduire les performances du navigateur. Il est donc nécessaire de supprimer de temps en temps les add-ons inutiles.
Voici comment supprimer les extensions de Safari, Chrome et Firefox.
Safari
- Lancez le navigateur Safari.
- Cliquez sur Safari dans la barre de menu, sélectionnez Préférences, puis cliquez sur l'onglet Extensions.
- Pour désactiver une extension, désélectionnez sa case à cocher.
- Pour supprimer une extension, sélectionnez-la et cliquez sur le bouton Désinstaller.
Chrome
- Lancez le navigateur Google Chrome.
- Cliquez sur le menu à trois points dans le coin supérieur droit de la fenêtre de votre navigateur.
- Passez votre souris sur Plus d'outils et cliquez sur Extensions. Vous verrez toutes les extensions ajoutées à votre Chrome.
- Pour désactiver une extension, cliquez sur son curseur bleu.
- Pour désinstaller une extension, cliquez sur le bouton Supprimer sur celle-ci et confirmez votre suppression.
Firefox
- Lancez le navigateur Firefox.
- Cliquez avec le bouton droit de la souris sur add-on que vous souhaitez supprimer et sélectionnez Supprimer l'extension.
- Confirmez la fenêtre qui s'affiche et cliquez sur le bouton Supprimer.
Fermer les onglets inutilisés du navigateur
Les onglets du navigateur occupent également votre précieux espace mémoire. Vous pouvez constater que l'utilisation de votre mémoire dépasse les 500 mégaoctets alors que vous n'avez que quelques onglets de navigation ouverts.
Pour éviter de manquer d'espace mémoire et de provoquer une perte de réactivité des applications, il est préférable de fermer les onglets inutilisés au moment opportun.
Réduire l'encombrement du bureau
Chaque icône sur le bureau du Mac est une fenêtre active. Plus il y a d'icônes sur votre bureau, plus votre mémoire est sollicitée.
macOS dispose d'une fonctionnalité intégrée pour organiser votre bureau. Il suffit de cliquer avec le bouton droit de la souris sur votre bureau et de choisir Utiliser les piles.
Redémarrer votre Mac
Bien que le matériel et le système d'exploitation du Mac soient conçus pour fonctionner pendant de longues périodes sans redémarrage, plus vous les utilisez longtemps, plus la mémoire de votre ordinateur est fragmentée et plus les problèmes peuvent survenir.
Il est nécessaire de redémarrer périodiquement votre Mac.
Réinitialiser PRAM/NVRAM
Le PRAM (Paramètres de la RAM) ou NVRAM (Mémoire non volatile à accès aléatoire) stocke les réglages des préférences de votre Mac, comme le disque de démarrage, l'heure, la date, la souris, le volume sonore, etc. Nous l'appelons NVRAM sur les Macs équipés de processeurs Intel et PRAM sur les anciens modèles de Macs PowerPC..
La réinitialisation de la PRAM/NVRAM peut résoudre divers problèmes de votre Mac, notamment des problèmes de mémoire, de connexion réseau, de lenteur du Mac, de non-réponse du clavier, etc.
Voici les étapes:
- Éteignez votre Mac.
- Appuyez sur le bouton d'alimentation pour allumer votre Mac et maintenez immédiatement enfoncées les touches Option + Command + P + R.
- 20 secondes plus tard, relâchez les touches. (Votre Mac peut redémarrer pendant ce temps)
- Vérifiez si votre Mac fonctionne normalement.
Conclusion
Espérons que votre macOS Monterey fonctionne bien après avoir essayé les méthodes ci-dessus. S'il est toujours lent, n'hésitez pas à essayer ces méthodes, comme la réindexation de Spotlight, la réinitialisation du SMC, l'augmentation de la mémoire, la mise à niveau du matériel Mac, etc.
Si vous trouvez cet article utile, n'oubliez pas de le partager avec vos amis.
Thomas est un éditeur qui rédige des articles sur des problèmes liés à Mac. Il se concentre principalement sur la fourniture d'informations aux utilisateurs concernant les disques Mac et NTFS, tout en proposant systématiquement des guides clairs et accessibles pour résoudre les problèmes rencontrés sur Mac.