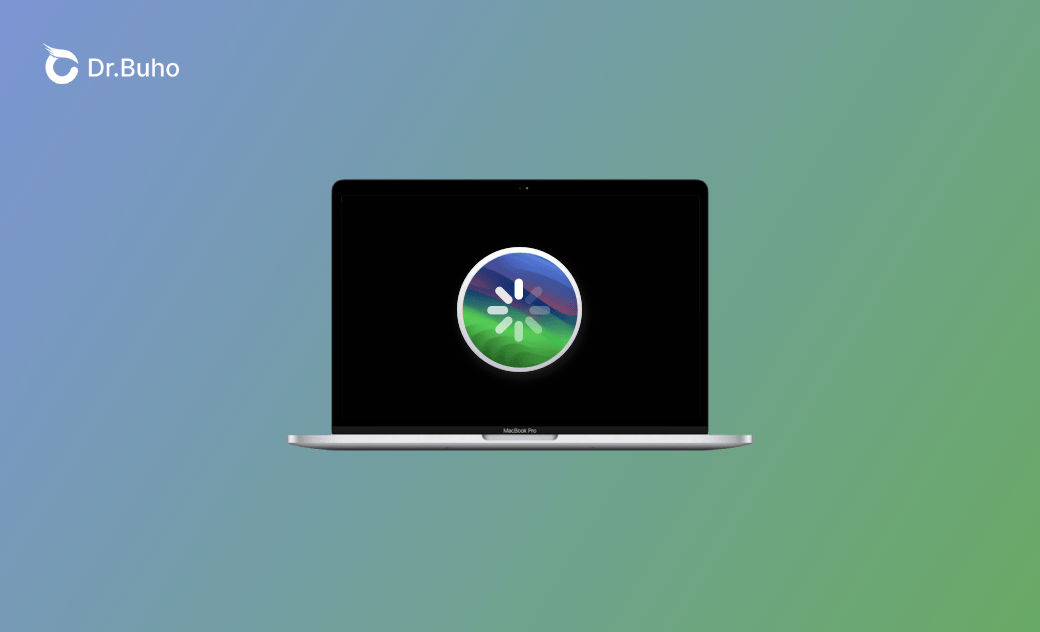7 Façons d'Accélérer macOS Sonoma
Votre Mac est lent après la mise à jour vers macOS Sonoma Beta ? Ne vous inquiétez pas. Suivez les 7 méthodes simples pour accélérer macOS Sonoma Beta/macOS Sonoma.
Apple a annoncé que macOS Sonoma (macOS 14) serait accompagné de nombreuses nouvelles fonctionnalités lors de la WWDC 2023, le 5 juin 2023. De nombreux fans d'Apple ont téléchargé et installé la mise à jour dès qu'Apple a publié macOS Sonoma Beta 1 et macOS Sonoma Beta 5.
Comme la version Beta de macOS Sonoma n'est pas la version officielle, certains problèmes liés à macOS Sonoma sont encore en cours de résolution. L'un des problèmes les plus préoccupants pour les utilisateurs de macOS Sonoma Beta est le ralentissement du Mac après la mise à jour vers macOS Sonoma Beta.
Que vous mettiez à jour vers la version Beta de macOS Sonoma ou vers la prochaine version officielle de macOS Sonoma, les 7 méthodes suivantes permettent d'accélérer macOS Sonoma. Continuez à lire !
Pourquoi Votre Mac est-il Lent Après la Mise à jour vers macOS Sonoma ?
De nombreuses raisons peuvent être à l'origine d'un ralentissement du Mac après la mise à jour vers macOS Sonoma Beta. Voici une liste des raisons les plus courantes recueillies auprès des utilisateurs et des testeurs de macOS Sonoma Beta :
- Processus gourmands en ressources.
- Stockage du Mac plein.
- Trop d'éléments de démarrage.
- Bogues du système macOS Sonoma.
- Indexation Spotlight.
- Applications incompatibles.
- Permissions de disque corrompues.
- Trop d'onglets de navigateur.
- Connexion réseau instable.
Comment Accélérer macOS Sonoma ?
Après avoir identifié les principales causes du ralentissement du Mac après la mise à jour vers macOS Sonoma, il est temps d'apprendre quelques méthodes simples et pratiques pour y remédier. Au total, il existe 7 méthodes pour accélérer votre Mac, il suffit de se plonger dans chacune d'entre elles en détail.
1. Arrêter les Processus Gourmands en Ressources
Ce processus gourmand en ressources peut ralentir considérablement votre Mac. Comme vous utilisez macOS Sonoma Beta, le système lui-même peut ne pas être aussi stable que la version officielle. Ne lancez donc pas trop de processus gourmands en ressources simultanément.
Voici comment trouver et arrêter le processus gourmand en ressources à l'aide de Moniteur d’activité :
- Ouvrez Moniteur d’activité à l'aide de Spotlight ou Launchpod.
- Vérifiez les éléments sous CPU et Mémoire pour trouver ceux qui sont anormaux.
- Cliquez sur le processus anormal, puis sur le bouton Quitter.
2. Libérer de l'Espace sur Mac
Le manque d'espace sur le Mac est également l'une des principales causes de lenteur du Mac. La mise à jour elle-même prend de l'espace. Après la mise à jour, il se peut que votre Mac ne dispose plus d'assez d'espace pour exécuter d'autres programmes sans problème. Il est donc recommandé de libérer suffisamment d'espace sur votre Mac.
Le nettoyage manuel peut prendre beaucoup de temps et coûter beaucoup d'efforts. De plus, le nettoyage manuel ne permet pas d'obtenir l'effet de nettoyage en profondeur des outils de nettoyage Mac.
Nous avons donc sélectionné pour vous un outil de nettoyage Mac professionnel et facile à utiliser, BuhoCleaner. Avec lui, libérer de l'espace sur Mac peut se faire en quelques clics et en quelques minutes.
Il offre plusieurs fonctions de nettoyage utiles. Par exemple, le nettoyage rapide, la désinstallation d'applications, le nettoyage des fichiers volumineux, le nettoyage des doublons, etc. Un nettoyage régulier permet d'améliorer les performances du Mac. Utilisez-le pour libérer de l'espace sur votre Mac et faites fonctionner votre Mac comme s'il était neuf !
3. Désactiver les Eléments d’ouverture
Les éléments d’ouverture se lancent automatiquement chaque fois que vous démarrez votre Mac. Cependant, beaucoup d'entre eux sont inutiles. Vous ne savez peut-être pas combien d'éléments d’ouverture vous avez activés. Suivez le guide ci-dessous pour vérifier vos éléments d’ouverture et désactiver ceux qui sont inutiles.
Les Réglages du système et BuhoCleaner peuvent vous aider à identifier et à supprimer les éléments d’ouverture. Vous pouvez suivre les étapes détaillées ci-dessous :
- Désactiver les éléments d’ouverture via les réglages du système :
Cliquez sur Menu Apple>Réglages du système>Général>Ouverture> pour désactiver les éléments d’ouverture inutiles.
- Désactiver les éléments d’ouverture via BuhoCleaner :
- Téléchargez gratuitement, installez et lancez BuhoCleaner.
- Cliquez sur Éléments d’ouverture >Analyser>Désactiver les éléments d’ouverture inutiles.
4. Fermer les Onglets et les Extensions du Navigateur
L'ouverture simultanée d'un trop grand nombre d'onglets de navigateur peut ralentir votre Mac. En particulier lorsque vous chargez trop de pages contenant des vidéos et des images de grande taille.
Fermez donc les onglets inutiles de votre navigateur une fois que vous avez fini de lire la page. Cela fonctionne pour Safari, Google, Firefox, etc.
De plus, la suppression régulière des extensions de navigateur contribue grandement à accélérer votre Mac (macOS Sonoma).
- Pour Google :
Cliquez sur les trois points en haut à droite>Extensions>Gestion des extensions>Supprimer les extensions inutilisées.
- Pour Safari :
Ouvrez Safari>Menu Safari>Réglages>Extensions>Désinstaller les extensions inutilisées.
5. Désinstaller les Applications Incompatibles
Après la mise à jour vers macOS Sonoma Beta/macOS Sonoma, certaines applications peuvent être incompatibles avec le nouveau système macOS. Il est donc recommandé de mettre d'abord à jour vos applications.
Si certaines applications n'ont pas été mises à jour et sont incompatibles avec macOS Sonoma Beta/macOS Sonoma, il est préférable de trouver des alternatives ou de les désinstaller.
Les problèmes d'incompatibilité ralentissent le fonctionnement de votre Mac. Pire encore, ils peuvent entraîner le plantage de l'application et du Mac.
Désinstaller manuellement les applications incompatibles ou les désinstaller à l'aide de BuhoCleaner. BuhoCleaner vous aide à désinstaller complètement et rapidement les applications incompatibles.
6. Mettre à jour macOS
Certains utilisateurs utilisent actuellement macOS Sonoma Beta. Les bogues du système et les performances du Mac influencent la vitesse de votre Mac. Dès que la version officielle de macOS Sonoma sera disponible, mettez à jour votre macOS Sonoma Beta vers macOS Sonoma.
7. Indexation Spotlight
Après avoir mis à jour votre macOS vers macOS Sonoma Beta et démarré votre Mac pour la première fois, Spotlight doit reconstruire l'index. Cette opération peut ralentir le fonctionnement de votre Mac. Dans ce cas, attendez que Spotlight termine son travail.
Article connexe : Comment reconstruire l'index Spotlight
Outre les 7 méthodes ci-dessus, vous pouvez également essayer d'autres méthodes. Par exemple, réparez vos autorisations de disque, réduisez l'effet visuel, rangez votre bureau, redémarrez votre Mac, vérifiez votre connexion réseau, réinitialisez SMC & PRAM, rétrogradez macOS Sonoma Beta/macOS Sonoma vers macOS Ventura, etc.
Conclusion
Cet article donne une liste complète de ce que vous pouvez faire pour accélérer votre Mac (macOS Sonoma) après la mise à jour. J'espère que ces méthodes fonctionneront et que votre Mac fonctionnera comme s'il était neuf !
Albert ist Dr. Buhos Content-Writing Expertin und kennt sich bestens mit iPhone, iPad, Mac und allen Apple-Produkten aus. Sie verfügt über einen großen Erfahrungsschatz und ist bereit, ihr gesamtes Wissen mit Menschen zu teilen.