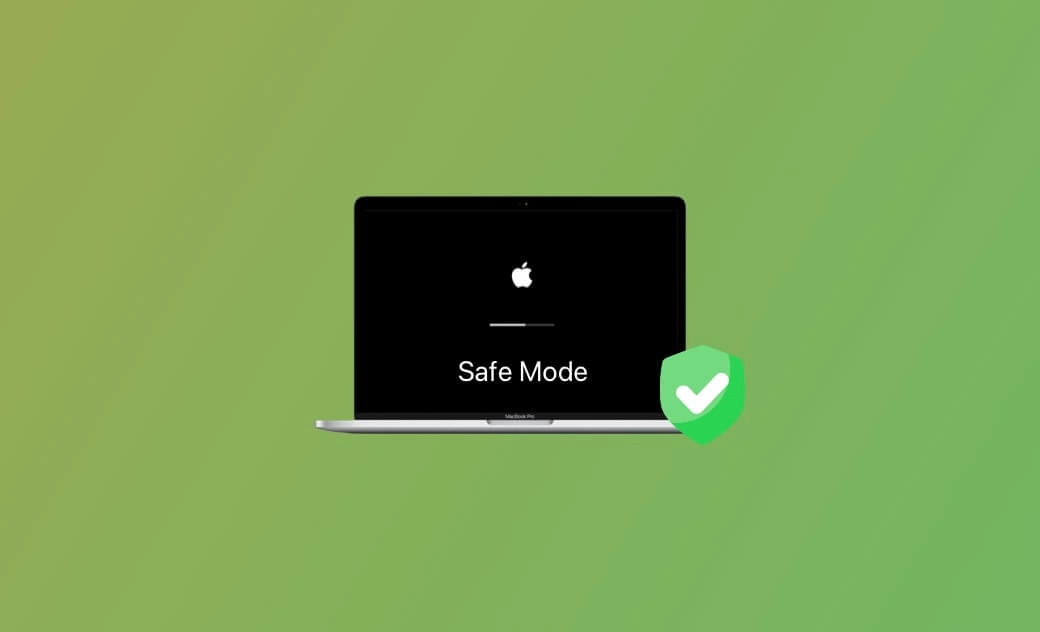Comment démarrer Mac en mode sans échec | Réparer Mac ne démarre pas en mode sans échec
Si votre Mac rencontre des erreurs système ou des problèmes de démarrage, vous pouvez démarrer votre Mac en mode sans échec pour résoudre les problèmes. Consultez le guide détaillé ci-dessous.
À propos du mode sans échec sur Mac
macOS dispose d'un mode sans échec, qui est une version allégée de macOS. Vous pouvez démarrer votre Mac en mode sans échec pour charger uniquement les fichiers système essentiels et les applications dont votre ordinateur a besoin pour fonctionner. Les autres applications, extensions et paramètres système inutiles ne seront pas exécutés au démarrage.
Si votre ordinateur Mac rencontre des problèmes tels que des plantages ou des blocages système, des erreurs de démarrage, des performances lentes, des écrans bleus, etc., vous pouvez essayer de démarrer votre Mac en mode sans échec pour forcer une vérification du répertoire du volume de démarrage (similaire à l'exécution de l'outil de Premiers secours dans l'Utilitaire de disque sur Mac). De plus, cela permet de vider automatiquement le cache système et d'accélérer votre Mac.
Comment démarrer un Mac en mode sans échec (Sequoia/Sonoma)
Tout d'abord, vérifiez quel type de Mac vous avez car le processus pour entrer en mode sans échec sur un Mac est un peu différent pour les Mac Intel ou Silicon.
Vous pouvez cliquer sur le menu Apple et sélectionner À propos de ce Mac. Dans la fenêtre pop-up, vous pouvez vérifier si vous avez une puce Intel ou Apple à côté de Processeur. Vous pouvez également vérifier la version de votre Mac à côté de macOS.
Pour les Mac équipés de processeurs Intel :
Étape 1. Éteignez votre Mac. Vous pouvez cliquer sur le menu Apple puis sur Éteindre. Vous pouvez également maintenir enfoncé le bouton d'alimentation pendant quelques secondes pour forcer l'arrêt de votre Mac.
Étape 2. Après quelques secondes, appuyez sur le bouton d'alimentation pour démarrer votre Mac, puis maintenez immédiatement la touche Shift enfoncée lorsque vous voyez le logo Apple.
Étape 3. Relâchez la touche Shift lorsque vous voyez l'écran de connexion. Entrez les informations de connexion pour vous connecter à macOS. Vous devriez voir une icône de mode sans échec dans la barre de menu en haut à droite de l'écran de votre Mac.
Pour les Mac avec puce Apple (M1/M2) :
Étape 1. Éteignez votre ordinateur Mac.
Étape 2. Appuyez sur le bouton d'alimentation pour démarrer votre Mac. Lorsque vous voyez les options de démarrage, sélectionnez le disque de démarrage à partir duquel vous souhaitez que votre Mac démarre.
Étape 3. Maintenez la touche Shift enfoncée et cliquez sur Continuer en mode sans échec.
Étape 4. Lorsque vous voyez l'écran de connexion, relâchez la touche Shift et saisissez vos informations de connexion pour démarrer votre Mac en mode sans échec.
Comment quitter le mode sans échec sur Mac
Pour sortir du mode sans échec sur Mac, vous pouvez simplement redémarrer votre Mac comme d'habitude et il démarrera automatiquement en mode normal. Vous pouvez cliquer sur le menu Apple puis sur Redémarrer.
Comment savoir si votre Mac est en mode sans échec ou non
Lorsque vous êtes en mode sans échec sur Mac, vous devriez voir le mot « Mode sans échec » dans la barre de menu. Alternativement, vous pouvez également suivre les étapes ci-dessous pour vérifier si vous êtes en mode sans échec ou en mode normal.
- Cliquez sur le menu Apple et sélectionnez Réglages Système.
- Cliquez sur Général dans la barre latérale et cliquez sur Informations sur la droite.
- Faites défiler vers le bas pour cliquer sur le bouton Rapport système.
- Cliquez sur Logiciel dans le panneau de gauche.
- Dans la fenêtre de droite, vous pouvez vérifier le mode de votre Mac à côté de Mode de démarrage. S'il affiche Sécurisé, alors vous êtes en mode sans échec. S'il affiche Normal, alors vous êtes en mode normal.
Comment utiliser le mode sans échec Mac pour résoudre les problèmes du système
Une fois que vous êtes en mode sans échec sur votre Mac, vous pouvez tester et résoudre divers problèmes sur votre Mac.
Si votre ordinateur plante lors de l'exécution d'une application particulière, vous pouvez ouvrir à nouveau cette application pour la tester. Vous pouvez également désinstaller l'application problématique pour voir si le problème est résolu.
Vous pouvez également ouvrir Utilitaire de disque pour réparer le disque de votre Mac si vous pensez que votre disque dur est corrompu.
Une autre méthode est d‘exécuter une analyse de logiciels malveillants ou de virus en mode sans échec sur Mac pour supprimer tout programme suspect.
De plus, vous pouvez aussi désactiver certains éléments de démarrage pour voir si le problème de démarrage du Mac peut être résolu.
Si les problèmes persistent, vous pouvez essayer de mettre à jour votre macOS et les applications tierces vers la dernière version. Si votre Mac ne fonctionne toujours pas correctement, vous pouvez sauvegarder toutes les données nécessaires et réinstaller macOS.
Réparer Mac ne démarre pas en mode sans échec - 6 conseils
Si votre Mac ne pouvez pas démarrer en mode sans échec Mac, vous pouvez essayer les conseils suivants pour résoudre le problème :
Suivez à nouveau les instructions ci-dessus pour réessayer.
Maintenez la touche Option enfoncée et appuyez sur le bouton d'alimentation de votre Mac. Sélectionnez le disque de démarrage pour démarrer en mode sans échec.
Réinitialisez le SMC (System Management Controller). Éteignez votre Mac. Maintenez les touches Option + Ctrl + Maj enfoncées simultanément pendant environ 10 secondes pour réinitialiser le SMC. Ensuite, essayez de démarrer votre Mac en mode sans échec à nouveau.
Désactivez le mot de passe du firmware. Redémarrez votre Mac et appuyez sur Commande + R lors du processus de démarrage pour accéder au mode de récupération de Mac. Entrez le mot de passe du firmware et sélectionnez la langue. Cliquez sur Utilitaires > Utilitaire de sécurité de démarrage. Cochez l'option « Désactiver le mot de passe du FirmWare ».
Désactivez FileVault. Allez sur Apple > Réglages Système > Sécurité et confidentialité. Faites défiler vers le bas dans la fenêtre de droite pour trouver l'option FileVault. S'il est activé, vous pouvez cliquer sur le bouton Désactive… .
- Contactez l'assistance Apple pour obtenir de l'aide.
Nettoyez et accélérez votre Mac avec BuhoCleaner
BuhoCleaner est un programme de nettoyage professionnel pour Mac qui vous aide à nettoyer facilement votre Mac pour libérer de l'espace disque et accélérer votre Mac.
- Analyse et suppression de tous les fichiers indésirables sur votre Mac en un clic.
- Désinstallation complète des applications inutilisées sur votre Mac.
- Localisation et suppression des gros fichiers ou les fichiers en double sur votre Mac.
- Effacement des caches système et des caches de navigateur.
- Gestion ou désactivation des éléments de démarrage sur votre ordinateur Mac.
- De nombreux autres outils de nettoyage professionnels pour Mac.
Téléchargez et installez BuhoCleaner sur votre Mac dès maintenant pour l'utiliser et optimiser l'espace et les performances de votre Mac.
Verdict
Cet article présente principalement comment démarrer un Mac en mode sans échec pour diagnostiquer et résoudre les problèmes système sur votre Mac. Si vous ne pouvez pas effectuer le démarrage en mode sans échec sur votre Mac, quelques conseils sont également inclus pour vous aider à résoudre le problème. De plus, une application de nettoyage Mac haut de gamme est également fournie pour optimiser les performances de votre Mac. J'espère que cela vous aidera.
Thomas est un éditeur qui rédige des articles sur des problèmes liés à Mac. Il se concentre principalement sur la fourniture d'informations aux utilisateurs concernant les disques Mac et NTFS, tout en proposant systématiquement des guides clairs et accessibles pour résoudre les problèmes rencontrés sur Mac.