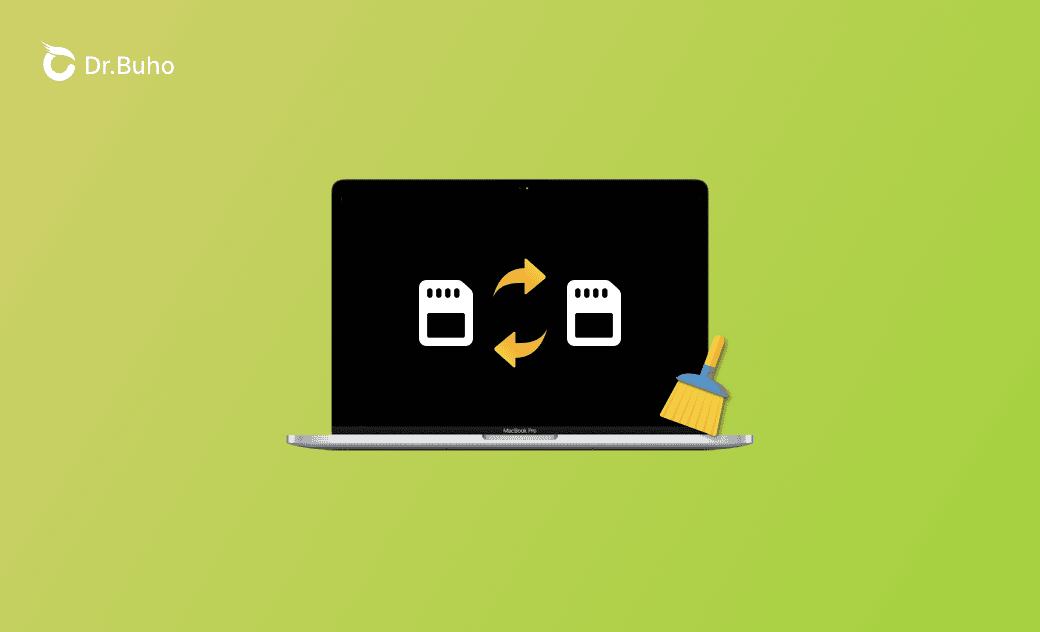Qu'est-ce que "Fichier d'échange utilisé" dans Mac et comment l'effacer ?
Ce guide explique ce qu'est "Fichier d'échange utilisé" dans Mac Moniteur d'activité, pourquoi il peut être volumineux et comment le supprimer. Consultez-le dès maintenant.
Avez-vous déjà remarqué l'espace "Fichier d'échange utilisé" sur votre Mac ? Il a tendance à augmenter lorsque votre mémoire est pleine. Si vous êtes curieux de savoir ce que c'est et comment réduire cet espace, continuez à lire cet article - nous avons les réponses à toutes ces questions.
Que signifie "Fichier d'échange utilisé" dans Mac ?
Le terme "Fichier d'échange utilisé" indique la quantité de mémoire d'échange actuellement utilisée sur votre Mac.
Qu'est-ce que la mémoire d'échange ?
La mémoire d'échange, également appelée mémoire virtuelle, est une partie de l'espace de stockage de votre Mac réservée à la conservation temporaire de données qui seraient normalement stockées dans la mémoire vive (RAM).
Comment vérifier "Fichier d'échange utilisé" sur Mac
Voici deux méthodes pour vérifier la taille de "Fichier d'échange utilisé" sur votre Mac.
Méthode 1. Via le Moniteur d'activité
- Ouvrez le Moniteur d'activité.
- Passez à l'onglet Mémoire.
- Sous la liste des processus, vous verrez un graphique décrivant votre mémoire physique, la mémoire utilisée, les fichiers mis en cache et l'espace de pagination utilisé.
Méthode 2. Via Terminal
- Ouvrez Terminal via Spotlight ou Finder.
- Copiez et collez la commande
sysctl vm.swapusagedans le Terminal et appuyez sur Retour. - La commande affichera des détails sur la mémoire d'échange de votre Mac, y compris l'espace d'échange total, l'espace actuellement utilisé et l'espace disponible.
Pourquoi mon "Fichier d'échange utilisé" est-il large ?
La raison d'un grand "Fichier d'échange utilisé" est que votre mémoire physique est pleine, ce qui incite votre système à échanger automatiquement les fichiers non importants vers le disque de démarrage afin de maintenir le bon fonctionnement de votre Mac.
La mémoire d'échange est gérée automatiquement par le système et vous n'avez rien à faire. Toutefois, si votre disque de démarrage est presque plein et que vous pensez que la suppression de l'espace de pagination utilisé pourrait être une solution, suivez les étapes ci-dessous.
Comment effacer l'espace " Fichier d'échange utilisé" sur Mac
1. Fermer les applications inutilisées
Il est recommandé de fermer toutes les applications inutiles pour libérer de la mémoire physique, ce qui peut réduire la dépendance à l'égard de l'espace d'échange.
2. Quitter les processus gourmands en ressources
Si vous constatez qu'il existe des applications ou des processus gourmands en ressources, le fait de les quitter peut contribuer à libérer de l'espace de pagination.
- Ouvrez le Moniteur d'activité.
- Allez dans l'onglet Mémoire.
- Sélectionnez les applications et processus gourmands en mémoire, puis cliquez sur le bouton Quitter.
3. Forcer à libérer la mémoire inactive
Vous pouvez également laisser votre macOS force libérer la mémoire inactive en utilisant la commande sudo purge. Cette commande est sûre, mais elle peut provoquer des ralentissements temporaires.
- Ouvrez Terminal.
- Tapez :
sudo purgeet appuyez sur Retour. - Entrez votre mot de passe administrateur et appuyez sur Retour.
4. Redémarrer votre Mac
Un simple redémarrage peut aider à libérer l'espace d'échange. Lorsque votre Mac redémarre, le système d'exploitation réévalue ses besoins en mémoire.
5. Ajouter plus de RAM
Si vous devez fréquemment vider l'espace de pagination, cela peut indiquer que votre système manque de mémoire vive.
Envisagez de mettre à niveau votre RAM pour fournir plus de mémoire à vos applications et réduire la dépendance à l'égard de l'espace d'échange, ce qui constitue une solution plus efficace et plus durable.
Bonus : 7 astuces pour libérer de la mémoire (RAM) sur Mac
La mémoire d'échange est utilisée lorsque l'espace RAM disponible de votre Mac est insuffisant. S'il n'est pas possible d'ajouter de la RAM physique, suivez les conseils suivants pour libérer de la mémoire sur votre Mac :
Astuce 1. Optimisation de la RAM en un clic avec BuhoCleaner.
Astuce 2. Désactivez les éléments de connexion inutiles.
Astuce 3. Organisez et nettoyez votre bureau.
Astuce 4. Limitez le nombre de fenêtres ouvertes dans le Finder.
Astuce 5. Réduisez le nombre d'onglets de navigateur ouverts.
Astuce 6. Supprimez les extensions et les plugins inutilisés.
Astuce 7. Désinstallez les applications qui pourraient causer des problèmes de mémoire.
Dernières Paroles
La mémoire d'échange est essentielle au maintien de la stabilité du système et il n'est généralement pas nécessaire de l'effacer manuellement. Toutefois, si vous tenez à le faire, suivez la méthode décrite ci-dessus. Pour ceux qui cherchent à libérer plus d'espace de stockage, nous recommandons vivement BuhoCleaner, un logiciel de nettoyage sûr et professionnel conçu spécialement pour les utilisateurs de Mac.
Étienne, éditrice passionnée de technologie, se distingue par son intérêt pour les univers Mac et Apple. Axée sur la résolution des problèmes rencontrés sur Mac et iPhone, elle s'évertue à développer son expertise dans ces domaines. Toujours prête à partager ses connaissances, elle élabore des guides détaillés pour aider les utilisateurs à surmonter les difficultés rencontrées.