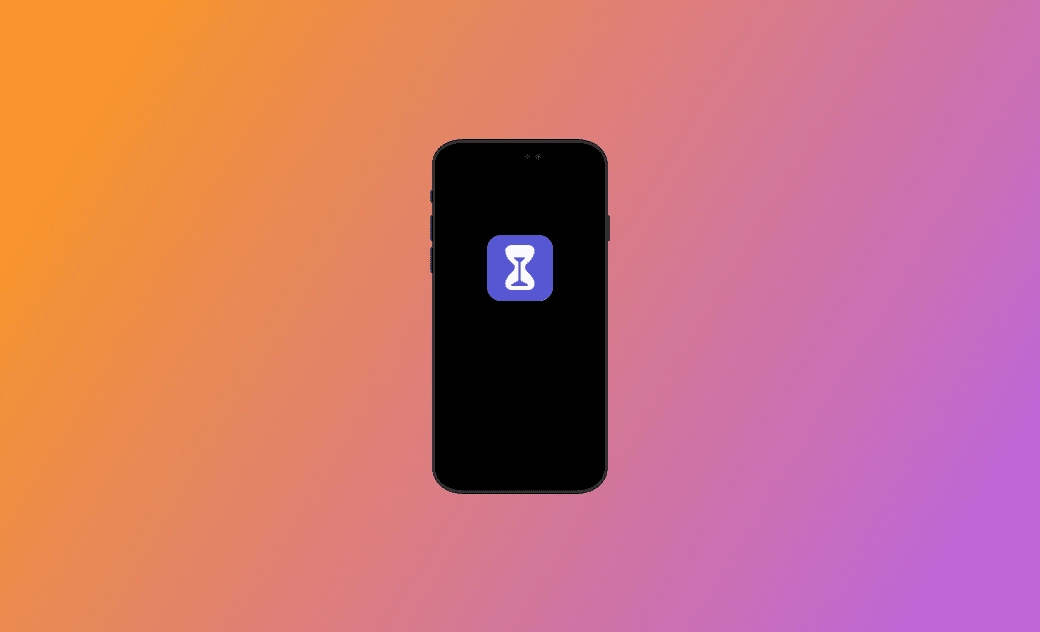Comment désactiver le temps d'écran sans le code ?
Connaissez-vous la fonctionnalité Temps d'écran ? Savez-vous comment supprimer le code du temps d'écran ? Dans cet article, nous aborderons des conseils pour désactiver le temps d'écran sans le code sur iPhone/iPad et des détails sur la fonctionnalité Temps d'écran.
Le temps d'écran limite l’installation des applications, la facturation et la durée pendant laquelle vous pouvez utiliser certaines applications. Vous pouvez afficher les informations d'utilisation quotidienne des applications via le rapport d'utilisation de l'iPhone/iPad. Ainsi, certains parents limiteront l'utilisation de leurs enfants en définissant un code du temps d'écran, mais pourront l'oublier. Ainsi, dans cet article, nous présenterons quelques conseils pour désactiver le temps d'écran sans code sur iPhone/iPad.
Qu’est-ce que le temps d'écran ?
Le temps d'écran vous permet de vérifier les applications les plus utilisées sur votre iPhone/iPad, leur état d'utilisation et le nombre de fois que vous récupérez l'appareil. Le temps d'écran vous permet de suivre le temps que vous passez sur votre iPhone/iPad et la façon dont vous utilisez les applications. En définissant un mot de passe de temps d'écran, vous pouvez limiter les installations d'applications, la facturation et la durée d'utilisation des applications sur votre iPhone ou iPad.
Comment enlever le temps d'écran sans le code ?
1. [Traditionnel] Désactiver le temps d'écran sans code sur iPhone/iPad
- Sur iPhone/iPad, sélectionnez Réglages > Temps d'écran.
- Appuyez sur Modifier le mot de passe de temps d'écran, puis appuyez à nouveau sur Modifier le mot de passe de temps d'écran.
- Sur l'écran de saisie, cliquez sur « Mot de passe oublié ? »
- Saisissez l'identifiant Apple et le mot de passe que vous avez utilisés lors de la configuration.
- Suivez les instructions pour saisir à nouveau votre nouveau mot de passe du temps d'écran.
- La définition d'un nouveau mot de passe supprimera également le temps d'écran.
2. [Rapide] Désactiver le temps d'écran sans le code avec BuhoUnlocker
Si vous ne parvenez pas à désactiver le temps d'écran sur iPhone sans le code avec la façon traditionnelle ci-dessus, vous pouvez essayer BuhoUnlocker, un déverrouillage professionnel de code d'accès pour iPhone. Ceci est utile si vous avez oublié votre code du temps d'écran ou si vous avez oublié votre identifiant Apple et votre mot de passe.
BuhoUnlocker enregistre autant de données que possible sur votre iPhone lorsque vous déverrouillez le temps d'écran. Ne t'inquiète pas.
- Téléchargez BuhoUnlocker gratuitement. Une fois l'installation du logiciel terminée, celui-ci démarrera automatiquement.
- Cliquez sur le bouton « Supprimer le code de Temps d'écran » > « Démarrer maintenant ».
- Connectez votre iPhone à votre ordinateur à l'aide d'un câble USB. Cliquez sur le bouton « Supprimer maintenant ». Commencez à désactiver le temps d'écran sans code.
Lire aussi : Comment Activer et Désactiver le Mode de Récupération de votre iPhone ?
- Attendez quelques minutes et votre code de temps d'écran sera supprimé.
3. Désactiver le temps d'écran sur Mac
Si vous possédez un ordinateur Mac, vous pouvez facilement supprimer le code de temps d'écran sur l 'iPhone ou sur l'iPad de votre enfant à l'aide de votre Mac.
- Connectez-vous avec votre identifiant Apple.
- Si vous utilisez le partage familial : connectez-vous avec votre compte Mac, puis connectez-vous avec votre identifiant Apple.
- Si vous n'utilisez pas le partage familial : connectez-vous avec le compte utilisateur Mac de votre enfant.
- Sélectionnez le menu Apple > Réglages Système.
- Cliquez sur Temps d'écran dans la barre latérale.
- Si vous utilisez le partage familial, cliquez sur le menu contextuel Membres de la famille à droite, puis choisissez un membre de la famille.
- Faites défiler vers le bas et désactivez les paramètres de verrouillage de l'heure de l'écran, puis entrez votre code d'accès à l'heure de l'écran.
Comment définir le code du temps d'écran ?
Définir un code du temps d'écran d’un enfant sur l’iPhone d’un parent
- Sélectionnez Réglages > Temps d'écran.
- Faites défiler vers le bas et sélectionnez le nom de votre enfant sous « Famille ».
- Appuyez sur Activer le temps d’écran, puis appuyez sur Continuer.
- Définissez les limites que vous souhaitez pour vos enfants en matière de temps d'arrêt, de limites de temps des applications, ainsi que de contenu et de confidentialité.
- Sélectionnez « Utiliser le code d 'accès à l'écran » et définissez un code d'accès.
- Veuillez saisir à nouveau votre mot de passe pour confirmer.
- Entrez votre identifiant Apple et votre mot de passe.
Définir un code du temps d'écran pour l’iPhone/iPad de votre enfant
- Sélectionnez Réglages > Temps d'écran .
- Cliquez sur Activer le temps d'écran.
- Sélectionnez Ceci est l'iPhone de votre enfant.
- Définissez les limites que vous souhaitez pour vos enfants en matière de temps d'arrêt, de limites de temps des applications, ainsi que de contenu et de confidentialité.
- Sélectionnez « Utiliser le code de Temps d'écran » et définissez un code d'accès sur l'écran de saisie. Veuillez saisir à nouveau votre mot de passe pour confirmer.
- Entrez votre identifiant Apple et votre mot de passe.
Conclusion
Nous avons couvert quelques conseils pour désactiver le temps d’écran sans le code sur votre iPhone/iPad ou celui de votre enfant. Ce sera plus facile si vous vous souvenez du mot de passe. Si vous oubliez votre mot de passe, vous pouvez essayer le logiciel professionnel de déverrouillage iPhone - BuhoUnlocker.
J'espère que cet article vous a été utile d'une manière ou d'une autre. Merci d'avoir lu jusqu'au bout !
Étienne, éditrice passionnée de technologie, se distingue par son intérêt pour les univers Mac et Apple. Axée sur la résolution des problèmes rencontrés sur Mac et iPhone, elle s'évertue à développer son expertise dans ces domaines. Toujours prête à partager ses connaissances, elle élabore des guides détaillés pour aider les utilisateurs à surmonter les difficultés rencontrées.