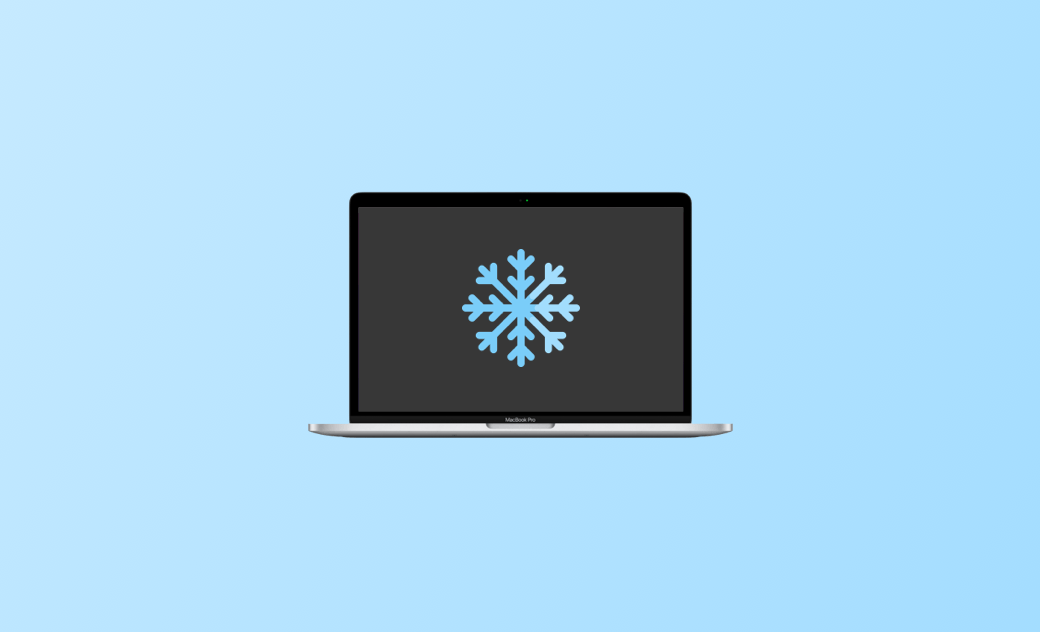Mac (Sequoia/Sonoma) gelé ? 7 façons de le dégeler
Un Mac gelé peut être vraiment ennuyeux. Il peut vous empêcher de respecter votre échéance. Sans parler de la perte de vos données importantes.
Comment débloquer un Mac et que faire lorsque votre Mac se bloque ?
Dans cet article, nous vous aidons d'abord à comprendre pourquoi votre Mac est gelé, puis nous vous proposons 5 moyens pratiques de résoudre ces problèmes. Enfin, nous vous donnons quelques suggestions pour éviter que votre Mac ne gèle à nouveau.
Suivez le tutoriel et gardez votre Mac comme un neuf!
Pourquoi mon Mac est-il gelé ?
Avant de vous présenter comment réparer votre Mac gelé, nous aimerions vous aider à découvrir les raisons pour lesquelles votre Mac est gelé. Ensuite, vous maîtriserez quelques connaissances de base à ce sujet. Cela vous aidera à mieux résoudre le problème.
Votre Mac peut se figer pour les raisons suivantes:
- Les applications se sont plantées
- Mémoire insuffisant
- Logiciels malveillants
- Virus
- Système Mac obsolète
- Trop d'éléments de démarrage
Comment dégeler un Mac gelé
Maintenant que vous connaissez les raisons d'un Mac gelé, voyons comment débloquer votre Mac. Nous listons ci-dessous 5 méthodes utiles pour vos différents besoins. Choisissez-en une et commencez votre voyage de déblocage!
1. Forcer à Quitter les applications bloquées
Un Mac gelé peut être causé par une application qui ne répond pas. Si vous utilisez une application et que votre Mac se fige soudainement, vous pouvez essayer de quitter de force l'application. La sortie forcée peut être réalisée de deux manières principales, soit par le menu Apple, soit en appuyant sur Command+Alt+Esc.
Forcer à Quitter via le menu Apple
Si vous voulez forcer la sortie en utilisant le menu Apple, vous pouvez suivre les étapes suivantes:
- Trouvez l'icône Apple dans la barre de navigation supérieure et cliquez dessus.
- Cliquez sur Forcer à Quitter Finder.
- Trouvez l'application que vous utilisez lorsque le Mac est gelé et cliquez dessus.
- Cliquez sur Forcer à Quitter.
Forcer à Quitter via un raccourci
En plus du menu Apple, les touches de raccourci peuvent également vous aider à mettre en œuvre une demande de sortie forcée. Vous pouvez utiliser le raccourci pour faire apparaître la demande de sortie Forcer à Quitter:
- Maintenez simultanément les touches Commande+Option/Alt+Esc.
- Trouvez l'application que vous utilisez lorsque le Mac est gelé et cliquez dessus.
- Cliquez sur Forcer à Quitter.
Vous pouvez également essayer les étapes suivantes pour quitter l'application (si la souris peut encore être déplacée).
- Déplacez votre souris sur le nom de l'application dans la barre de navigation supérieure.
- Cliquez dessus.
- Appuyez et maintenez Command+Q en même temps ou cliquez directement sur quitter dans le menu déroulant.
2. Désinstaller les applications bloquées
Le plantage persistant d'une application peut également provoquer le plantage de votre Mac. La clé de ce problème est de supprimer l'application qui pose problème.
BuhoCleaner est un bon choix. Il s'agit d'un outil de suppression d'applications conçu spécialement pour les utilisateurs de Mac, qui peut supprimer vos applications indésirables en un clic et sans laisser de trace. Après la suppression, vous pouvez choisir de réinstaller l'application ou non, en fonction de vos besoins.
En plus de la suppression des applications, vous pouvez également utiliser les fonctions de nettoyage supplémentaires de BuhoCleaner pour empêcher votre Mac de tomber en panne.
Voici comment désinstaller l'application qui ne répond pas ou qui est gelée en utilisant BuhoCleaner:
- Téléchargez gratuitement, installez et lancez BuhoCleaner.
- Trouvez Désinstaller l’application dans le menu de gauche et cliquez dessus.
- Sélectionnez l'application que vous utilisiez avant que votre Mac ne tombe en panne et cliquez dessus.
- Cliquez sur Supprimer et attendez la suppression du AI en quelques secondes, puis cliquez sur Terminé.
3. Désactiver les éléments de connexion non désirés
Un trop grand nombre d'éléments de démarrage peut également provoquer le plantage de votre Mac, en particulier sur les ordinateurs plus anciens. Lorsque votre Mac tombe en panne, vous pouvez désactiver les éléments de démarrage inutiles en cliquant sur le menu Apple > Paramètres système > Général > Éléments de démarrage.
Vous pouvez utiliser BuhoCleaner pour vérifier vos éléments de démarrage et supprimer certaines applications non importantes pour accélérer votre Mac.
Et voici comment:
- Téléchargez, installez et lancez BuhoCleaner gratuitement.
- Cliquez sur Éléments de démarrage.
- Cliquez sur Analyser.
- Décochez les éléments de démarrage non importants.
4. Libérez de la mémoire
Certains utilisateurs ont signalé qu'un manque d'espace mémoire peut entraîner le redémarrage ou le plantage de votre Mac.
Dans ce cas, vous pouvez utiliser le Moniteur d'activité intégré de votre Mac pour voir combien de mémoire est utilisée et supprimer les programmes inutiles qui prennent de la mémoire.
Mais si vous voulez un moyen simple et détaillé, nous vous recommandons BuhoCleaner. Après avoir libérer votre RAM , vous pouvez utiliser BuhoCleaner pour en nettoyant les fichiers flash, les fichiers volumineux et les fichiers en double votre espace disque.
5. Éteindre votre Mac gelé
Si vous quittez de force ou si votre souris et votre clavier ne fonctionnent pas, essayez d'appuyer sur le bouton d'alimentation et de le maintenir enfoncé pour redémarrer votre Mac. Suivez le guide ci-dessous:
- Appuyez sur le bouton d'alimentation et maintenez-le enfoncé jusqu'à ce que l'écran s'éteigne et que le Mac s'éteigne.
- Appuyez à nouveau sur le bouton d'alimentation pour redémarrer le Mac.
- Si cela ne fonctionne pas, déconnectez tous les périphériques (clavier, souris, imprimante), et forcez un nouveau redémarrage. Vous pouvez également débrancher le cordon d'alimentation et le rebrancher.
Comment empêcher votre Mac de geler
Puisque vous avez acquis des connaissances de base sur les raisons et les solutions possibles pour votre Mac gelé, voici quelques précautions à prendre pour éviter que votre Mac ne gèle à nouveau:
- Vider régulièrement le cache.
- Nettoyer la Corbeille.
- Vérifier les éléments de démarrage et supprimez régulièrement ceux qui ne sont pas importants.
- Nettoyer régulièrement les fichiers en double et les fichiers flash avec BuhoCleaner.
- Vérifier régulièrement si l'espace disque est plein.
Dernières paroles
Dans cet article, nous vous présentons comment utiliser Forcer à quitter, l'arrêt de votre Mac et un logiciel tiers pour débloquer votre Mac. Nous vous fournissons également quelques précautions pour vous aider à éviter que votre Mac ne soit à nouveau gelé. Faites plus attention à ces causes possibles !
Un nettoyeur de Mac et un désinstalleur d'applications efficaces peuvent vous libérer les mains. Il suffit de le télécharger et de commencer à explorer le nettoyage de votre Mac! Prêt à embrasser un nouveau et vigoureux Mac ?
Thomas est un éditeur qui rédige des articles sur des problèmes liés à Mac. Il se concentre principalement sur la fourniture d'informations aux utilisateurs concernant les disques Mac et NTFS, tout en proposant systématiquement des guides clairs et accessibles pour résoudre les problèmes rencontrés sur Mac.