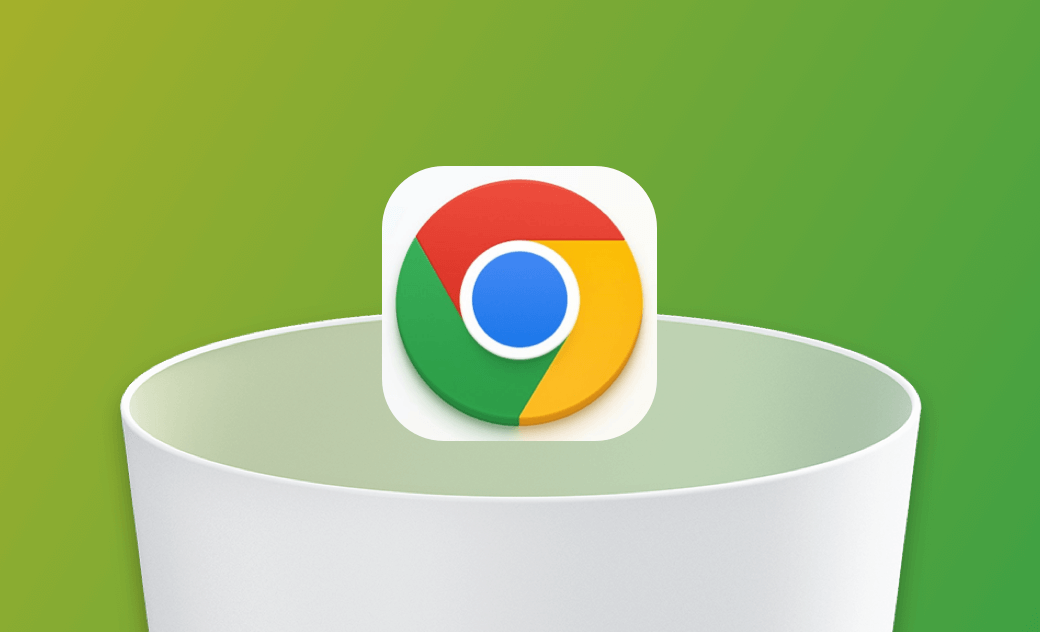Comment Désinstaller Complètement Google Chrome sur Mac
Dans cet article, nous vous proposons 2 méthodes efficaces pour désinstaller complètement Chrome sur Mac, via le Finder, BuhoCleaner et Terminal. Essayez donc !
Google Chrome est aujourd'hui un navigateur sécurisé très populaire et très pratique. Il fournit de nombreuses informations précieuses aux utilisateurs.
Cependant, pour une raison ou une autre, vous pouvez souhaiter désinstaller Google Chrome sur votre Mac. Par exemple, vous manquez d'espace sur votre Mac, vous souhaitez effacer vos informations personnelles ou vous voulez essayer un autre navigateur.
Comment désinstaller complètement Chrome sur Mac ? Dans cet article, nous vous proposons deux solutions détaillées. L'une consiste à le supprimer directement de votre système Mac via le Finder, et l'autre à supprimer Google Chrome à l'aide d'un logiciel tiers efficace - BuhoCleaner. De plus, une autre solution est brièvement présentée. Lisez la suite pour savoir comment procéder !
Comment Supprimer les Données de Navigation dans Google Chrome
Avant de désinstaller Chrome sur votre Mac, vous devez savoir que si vous êtes connecté à votre compte Google et que la synchronisation est activée, vos signets et vos données de navigation resteront dans votre compte. Par conséquent, si vous souhaitez effacer ces données, vous devez nettoyer vos données de navigation, vos signets, etc.
Et voici comment :
- Ouvrez Google Chrome et cliquez sur trois points à droite du menu supérieur.
- Cliquez sur Plus d'outils>Effacer les données de navigation.
- Cliquez sur Effacer les données.
(Raccourci : Commande+Maj+Retour arrière)
Maintenant que vous avez effacé vos données de navigation, vous pouvez commencer à désinstaller Google Chrome. La méthode la plus rapide et la plus simple - via BuhoCleaner - sera présentée en premier lieu. Vient ensuite le tutoriel étape par étape de l'utilisation du Finder pour désinstaller manuellement Chrome sur Mac. Enfin, le Terminal sera mentionné.
Comment Désinstaller Complètement Chrome sur Mac via BuhoCleaner
À recommander : ★★★★☆
Nous avons sélectionné un logiciel tiers qui désinstalle automatiquement et complètement Chrome de votre Mac - BuhoCleaner. Il s'agit d'un nettoyeur d'applications facile à utiliser et puissant.
Il répertorie non seulement les caches, les paquets, les fichiers de support et les préférences de Chrome dans l'interface, mais il vous indique également la taille de ces fichiers.
Si vous souhaitez désinstaller Chrome pour libérer de l'espace, BuhoCleaner est un bon choix pour vérifier et désinstaller les fichiers qui prennent de l'espace. Et si vous souhaitez supprimer tous les fichiers de Chrome, il vous aide à le faire en un seul clic.
Vous voulez essayer ce Chrome Nettoyeur ? Suivez les étapes détaillées ci-dessous :
- Téléchargez gratuitement, installez et lancez BuhoCleaner.
- Cliquez sur Désinstaller l’application dans le menu de gauche.
- Trouvez Google Chrome et sélectionnez-le. (Ou sélectionnez simplement les fichiers que vous souhaitez supprimer).
- Cliquez sur Supprimer et attendez que le nettoyeur de Chrome désinstalle Chrome et les fichiers associés.
Outre la désinstallation de Chrome, BuhoCleaner a également conçu des outils de nettoyage efficaces pour vous permettre de nettoyer votre Mac. Il vous suffit donc de faire un nettoyage en profondeur de votre Mac. BuhoCleaner propose un analyseur d'espace disque, un nettoyeur de fichiers en double, un nettoyeur de fichiers volumineux, etc.
Comment Désinstaller Manuellement Chrome sur Mac via le Finder
À recommander : ★★★★
Dans ce qui précède, nous avons présenté comment désinstaller Chrome sur Mac via BuhoCleaner. Mais si vous voulez essayer la méthode manuelle courante, le tutoriel détaillé sur l'utilisation du Finder pour désinstaller Chrome est ici pour vous. Il convient de noter que l'utilisation du Finder pour désinstaller Google Chrome peut également être efficace. Mais il se peut qu'il ne vous permette pas de le désinstaller complètement.
Si vous utilisez Google Chrome, avant de le supprimer, vous devez le quitter. Voici comment procéder :
- Cliquez avec le bouton droit de la souris sur l'icône Google Chrome dans le Dock.
- Cliquez sur Quitter.
Voici comment désinstaller Chrome sur Mac via le Finder :
- Ouvrez Finder et cliquez sur Applications dans le menu de gauche.
- Trouvez Google Chrome, cliquez dessus avec le bouton droit de la souris et cliquez sur Déplacer vers la corbeille dans le menu déroulant.
- Cliquez sur le menu Aller dans le Finder, sélectionnez Aller aux dossiers, entrez ~/Library/Application Support/Google/Chrome et cliquez sur Aller.
- Déplacez tous les fichiers dont vous ne voulez plus dans la Corbeille et cliquez sur Vider la Corbeille.
Conclusion
Dans cet article, nous vous proposons 2 méthodes efficaces pour désinstaller complètement Chrome sur Mac. Les deux peuvent vous aider à y parvenir. Choisissez-en une et essayez-la en fonction de vos besoins. Vous pouvez aussi essayer les deux et faire une comparaison !
En plus de ces deux méthodes, vous pouvez également utiliser Terminal pour désinstaller Chrome sur Mac. Cependant, cette méthode n'est peut-être pas adaptée aux débutants et il est facile de supprimer des données par erreur. Mais si vous êtes intéressé, vous pouvez toujours essayer.
Un nettoyeur de Chrome efficace peut vous faire gagner du temps et de l'énergie ! Nettoyez régulièrement votre Mac et gardez-le comme neuf avec BuhoCleaner !
Étienne, éditrice passionnée de technologie, se distingue par son intérêt pour les univers Mac et Apple. Axée sur la résolution des problèmes rencontrés sur Mac et iPhone, elle s'évertue à développer son expertise dans ces domaines. Toujours prête à partager ses connaissances, elle élabore des guides détaillés pour aider les utilisateurs à surmonter les difficultés rencontrées.