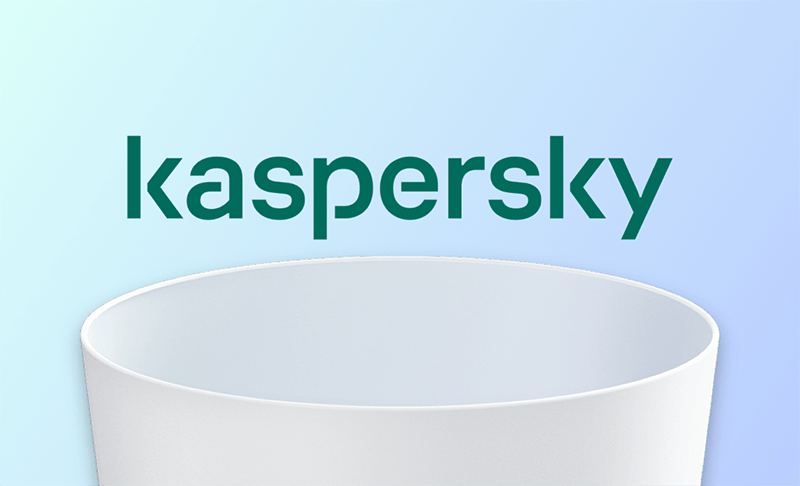[3 façons] Désinstaller complètement Kaspersky sur Mac
Résumé : Si vous cherchez comment désinstaller complètement Kaspersky Internet Security de votre Mac, vous êtes au bon endroit. Vous trouverez ici trois méthodes pour y parvenir.
Kaspersky Internet Security est l'un des meilleurs logiciels antivirus pour Mac. Si vous ne l'appréciez pas ou si vous avez trouvé une meilleure alternative et souhaitez le supprimer de votre Mac, continuez à lire cet article ; nous vous expliquerons comment vous en débarrasser correctement en trois étapes.
Commençons.
Pourquoi supprimer Kaspersky de votre Mac ?
De nombreuses raisons peuvent vous inciter à le désinstaller de votre Mac. Voici quelques-unes des plus courantes.
- Vous avez trouvé une meilleure alternative.
- Il consomme beaucoup de ressources système.
- Il entre en conflit avec d'autres applications ou logiciels.
Quelle que soit votre raison, si vous souhaitez vous en débarrasser définitivement, lisez ce qui suit pour savoir comment.
Comment désinstaller Kaspersky sur Mac avec son menu
Kaspersky Internet Security dispose d'une fonction de désinstallation intégrée qui vous permet de le supprimer via son menu. Voici la procédure à suivre :
- Quittez d'abord Kaspersky Internet Security. Sinon, vous risquez de ne pas pouvoir le désinstaller.
- Cliquez sur « Aide » dans le menu de Kaspersky Internet Security, puis sélectionnez « Assistance ».
- Dans la nouvelle fenêtre contextuelle, cliquez sur le bouton « Désinstaller ».
- Suivez les instructions à l'écran pour terminer la désinstallation.
Les étapes ci-dessus ne suppriment pas complètement Kaspersky, elles laissent des fichiers sur votre Mac. Vous devez également supprimer manuellement les fichiers associés dans les dossiers suivants.
- ~/Library/Application Scripts
- ~/Library/Application Support
- ~/Library/Caches
- ~/Library/Saved Application State
- ~/Library/Group Containers
- ~/private/var/folders/I8
- ~/private/tmp
- /Library/Launch Daemons
- Dans une fenêtre du Finder, appuyez sur Maj + Commande + G pour ouvrir la fenêtre Accéder au dossier.
- Vérifiez les répertoires ci-dessus et déplacez les fichiers liés à Kaspersky vers la corbeille, puis videz votre corbeille.
Comment désinstaller Kaspersky sur Mac avec son programme de désinstallation natif
Kaspersky fournit également un programme de désinstallation natif. Si vous ne le trouvez pas dans votre dossier Téléchargements, téléchargez-le à nouveau.
- Ouvrez le fichier zip que vous avez téléchargé.
- Exécutez le fichier .dmg extrait.
- Double-cliquez sur Désinstaller Kaspersky Internet Security.
- Une fois la désinstallation terminée, cliquez sur le bouton Quitter.
Cette méthode laisse également des traces sur votre Mac. Pour supprimer complètement tous les fichiers associés à Kaspersky, vous devrez également suivre les étapes 5 et 6 décrites ci-dessus.
Comment désinstaller rapidement Kaspersky sur Mac avec BuhoCleaner
Comme vous pouvez le constater, la méthode ci-dessus est un peu complexe pour les nouveaux utilisateurs de Mac. Existe-t-il un moyen plus simple de désinstaller Kaspersky sur Mac ?
Oui, BuhoCleaner est là pour vous aider. C'est l'un des meilleurs désinstallateurs d'applications pour Mac. Il vous permet non seulement de supprimer Kaspersky en un clic, mais aussi de rechercher et de supprimer les fichiers résiduels des applications désinstallées.
Voici comment cela fonctionne :
- Téléchargez, installez et lancez BuhoCleaner.
- Cliquez sur « Désinstaller des applications » dans la barre latérale pour afficher les applications installées sur votre Mac.
- Localisez Kaspersky, cochez la case correspondante et cliquez sur le bouton « Supprimer ».
Conclusion
J'espère que vous avez réussi à désinstaller Kaspersky de votre Mac grâce à l'une des méthodes ci-dessus.
Si cet article vous a été utile, n'hésitez pas à le partager avec ceux qui en ont besoin.
L'éditrice Aimée du Dr Buho est une véritable experte des univers Mac et iPhone, cumulant une expérience considérable dans ces domaines. Passionnée par l'exploration des fonctionnalités de macOS et des dernières avancées du système, elle consacre son temps à étudier et à maîtriser leur utilisation, ainsi que leurs applications pratiques. Au cours des quatre dernières années, elle a rédigé plus de 100 tutoriels pratiques et articles informatifs, visant à fournir une aide précieuse aux utilisateurs de ces plateformes.