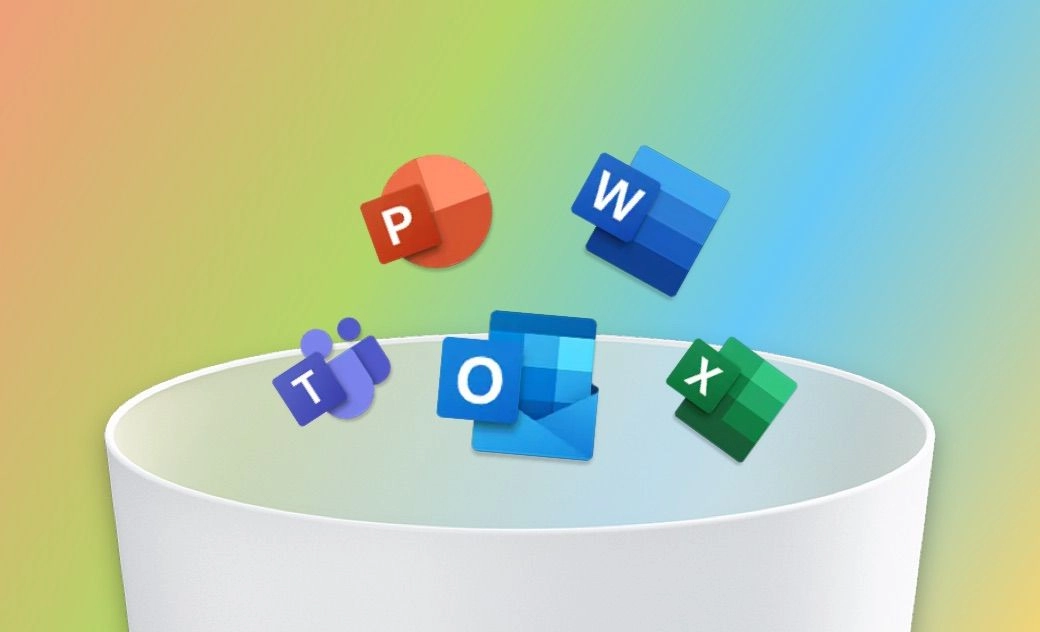[2 façons] Désinstaller complètement Office sur Mac
Microsoft Office est essentiel à notre travail quotidien. Cependant, de nombreuses raisons peuvent vous inciter à le supprimer de votre Mac, comme la mise à niveau vers une nouvelle version, la libération d'espace de stockage ou la correction d'erreurs dans Word, Excel, PowerPoint ou d'autres applications Office.
Il est difficile de désinstaller Microsoft Office sur Mac, mais l'outil de suppression de Microsoft Office ne prend en charge que Windows. Vous voulez savoir comment le désinstaller sur Mac ? Lisez la suite. Dans cet article, nous allons vous fournir des instructions détaillées sur la façon de supprimer complètement Office 365, 2019, 2016 et 2011 de votre Mac. En complément, vous pouvez également trouver ici les étapes détaillées pour réinstaller Office.
Nous allons commencer.
Comment désinstaller facilement Office sur Mac
Désinstaller manuellement Microsoft Office sur Mac prend beaucoup de temps. Existe-t-il une solution plus simple ? Bien sûr, BuhoCleaner est exactement l'outil dont vous avez besoin. Il s'agit d'un logiciel de désinstaller l'application simple et facile à utiliser. Avec cet outil, vous pouvez supprimer les applications Office et les fichiers associés en toute sécurité et complètement.
- Assurez-vous que BuhoCleaner est installé sur votre Mac.
- Lancez-la, cliquez sur l'onglet Désinstaller l'application et cliquez sur le bouton Analyser.
- Une fois le processus d'analyse terminé, trouvez les applications Office dans la liste des résultats, cochez les cases à côté d'elles et cliquez sur le bouton Supprimer.
Comment désinstaller manuellement Office sur Mac
Il existe de nombreuses versions de Microsoft Office. Les différentes versions ont des fonctions différentes. Les versions couramment utilisées pour Mac sont Office 2011, Office 2016, Office 2019 et la dernière version Office 365. Voyons comment les supprimer de votre Mac.
Comment désinstaller Office 2011 sur Mac
Microsoft Office a cessé de prendre en charge Office pour Mac 2011 le 10 octobre 2017. Bien que vous puissiez continuer à utiliser ses fonctions, vous ne pouvez pas vous tenir au courant de toutes les dernières fonctionnalités, correctifs et mises à jour de sécurité. Pour désinstaller le pack Office sur Mac, suivez les étapes suivantes :
- Quittez d'abord toutes les applications Office.
- Ouvrez le Finder dans le Dock et allez dans le dossier Applications.
- Localisez le dossier Microsoft Office 2011 et déplacez-le vers la corbeille.
- Videz votre corbeille et redémarrez votre Mac.
Comment désinstaller Office 365, 2019, et 2016 sur Mac
La désinstallation des nouvelles versions d'Office, telles qu'Office 365, est plus compliquée que celle d'Office 2011, car il faut supprimer non seulement l'application elle-même, mais aussi les fichiers associés stockés sur le disque dur.
En fait, les étapes pour supprimer Office 365, 2019 et 2016 sont similaires. Et elles consistent principalement à supprimer les icônes des apps Office, à supprimer les fichiers associés et à déverrouiller les apps du Dock.
Étape 1Supprimer le pack Office sur Mac
- Lancez le Finder depuis le Dock.
- Cliquez sur l'option Applications, localisez et sélectionnez toutes les applications Office (Word, Excel, PowerPoint, OneNote, OneDrive et Outlook).
- Placez-les dans la corbeille.
Étape 2Supprimer les fichiers associés d'Office sur Mac
Dans la fenêtre du Finder, appuyez sur les touches Maj + Command + G pour ouvrir la fenêtre Aller au dossier.
- Entrée ~/Bibliothèque dans la case et cliquez sur le bouton "Aller à".
- Trouvez et ouvrez le dossier Containers.
Localisez les dossiers ci-dessous et déplacez-les vers la corbeille. (Note : Certains d'entre eux peuvent ne pas être présents.)
- com.microsoft.errorreporting
- com.microsoft.Excel
- com.microsoft.netlib.shipassertprocess
- com.microsoft.Office365ServiceV2
- com.microsoft.Outlook
- com.microsoft.Powerpoint
- com.microsoft.RMS-XPCService
- com.microsoft.Word
- com.microsoft.onenote.mac
- com.microsoft.OneDrive.FinderSync
Cliquez sur la flèche retour dans la fenêtre du Finder pour revenir au dossier ~/Bibliothèque.
- Localisez le dossier Group Containers et ouvrez-le.
Localisez les dossiers ci-dessous, s'ils sont présents, et déplacez-les vers la corbeille.
- UBF8T346G9.ms
- UBF8T346G9.Office
- UBF8T346G9.OfficeOsfWebHost
- UBF8T346G9.OneDriveStandaloneSuite
- UBF8T346G9.OneDriveSyncClientSuite
- UBF8T346G9.OfficeOneDriveSyncIntegration
RemarqueToutes vos données Outlook seront supprimées lorsque vous déplacerez les 3 premiers dossiers vers la corbeille. Veuillez les sauvegarder avant de les supprimer.Videz votre corbeille.
Étape 3Supprimer les applications Microsoft Office du Dock et redémarrer le Mac
- Si les applications Microsoft Office sont verrouillées dans le Dock, cliquez avec le bouton droit de la souris sur les icônes des applications > Options > Garder dans le Dock.
- Redémarrez votre Mac pour désinstaller complètement Microsoft Office sur Mac.
Comment réinstaller Microsoft Office sur Mac ?
Après avoir désinstallé Office sur Mac, certaines personnes souhaiteront peut-être réinstaller Office à l'avenir. Alors comment faire ? Continuez à lire pour en savoir plus.
- Tournez vers www.office.com, veuillez vous connecter à votre compte avant de commencer.
- Cliquez sur Installer Office pour démarrer le téléchargement sur le site de MIcrosoft 365.
- Après le téléchargement, ouvrez le Finder, accédez au dossier Téléchargements, double-cliquez sur le fichier Microsoft Office installer.pkg (le nom peut être légèrement différent).
- Ensuite, une nouvelle fenêtre apparaîtra et cliquez sur Continuer, puis suivez les instructions dans la fenêtre pour terminer l'installation.
Après avoir terminé l'installation, vous devez également activer votre l'application.
Conclusion
C'est tout sur la façon de désinstaller Office sur Mac. Dans l'ensemble, il est facile de désinstaller Office 2011 pour Mac, mais il est un peu compliqué et long de supprimer Office 365, 2019 et 2016 sur Mac. Pour une solution plus rapide et plus facile, nous vous recommandons d'utiliser BuhoCleaner. Ce logiciel pour désinstaller Microsoft Office très pratique vous permet de supprimer toutes les applications Office et leurs fichiers associés en quelques clics. Essayez-le gratuitement maintenant.
De plus, si vous souhaitez réinstaller Office, cet article peut également vous aider.
Étienne, éditrice passionnée de technologie, se distingue par son intérêt pour les univers Mac et Apple. Axée sur la résolution des problèmes rencontrés sur Mac et iPhone, elle s'évertue à développer son expertise dans ces domaines. Toujours prête à partager ses connaissances, elle élabore des guides détaillés pour aider les utilisateurs à surmonter les difficultés rencontrées.