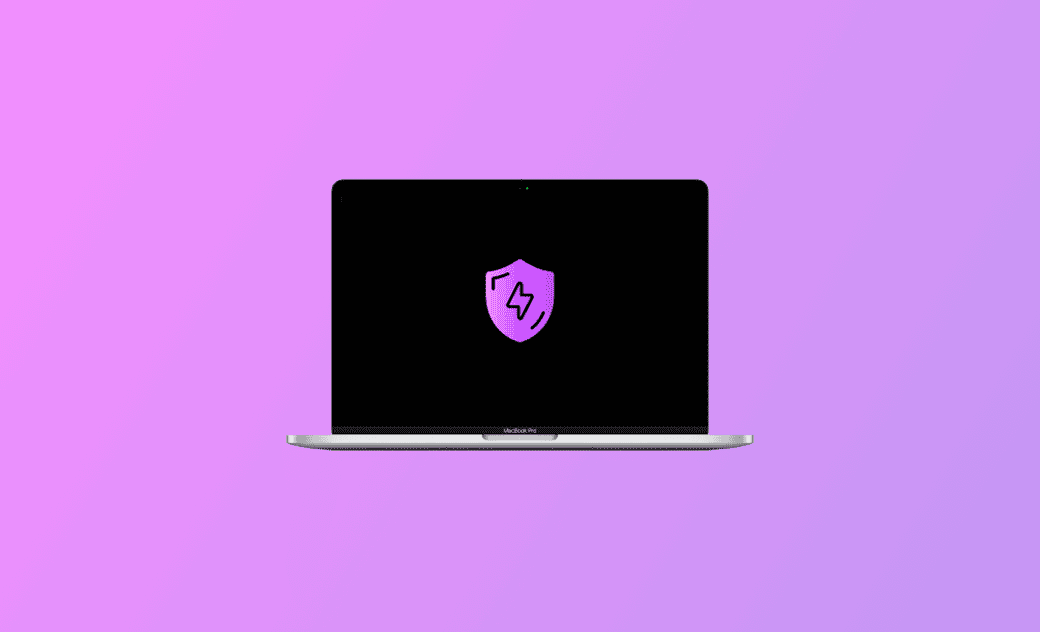Comment utiliser un économiseur d'écran sur Mac (Sequoia/Sonoma)
Vous vous demandez ce qu'est un économiseur d'écran sur un Mac et comment l'utiliser correctement ? Ne manquez pas cet article de blog où vous trouverez des réponses et des conseils de dépannage si l'économiseur d'écran ne fonctionne pas ou ne démarre pas sur votre Mac.
L'économiseur d'écran est une fonctionnalité fréquemment utilisée sur Mac, et il est essentiel de savoir comment l'utiliser et le résoudre en cas de problème. Cet article fournit un guide détaillé sur la façon de configurer et de modifier l'économiseur d'écran sur votre Mac, ainsi que les étapes à suivre lorsque votre économiseur d'écran ne fonctionne pas.
Commençons.
Qu'est-ce qu'un économiseur d'écran sur un Mac ?
Un économiseur d'écran (ou screensaver) sur un Mac est une animation visuelle ou une vidéo qui apparaît sur l'écran de verrouillage lorsque l'ordinateur est inactif pendant une durée définie. Il sert à la fois à des fins décoratives et pratiques, en évitant d'endommager l'écran et en offrant du divertissement pendant les périodes d'inactivité.
Comment configurer un économiseur d'écran sur Mac
Il est essentiel de configurer un économiseur d'écran sur votre Mac pour masquer votre bureau et améliorer la confidentialité lorsque vous n'êtes pas devant votre ordinateur.
Voici comment configurer un économiseur d'écran sur Mac :
Sous macOS Ventura, Sonoma et Sequoia :
- Cliquez sur le menu Apple et sélectionnez Réglages Système.
- Cliquez sur Économiseur d'écran dans la barre latérale et sélectionnez votre économiseur d'écran préféré.
- Définissez les options de votre économiseur d'écran.
- Accédez aux paramètres de l'écran de verrouillage pour plus d'options pour les économiseurs d'écran.
Sur macOS Monterey et versions antérieures :
- Cliquez sur le menu Apple et sélectionnez Réglages Système.
- Cliquez sur Bureau et économiseur d'écran, puis sur Économiseur d'écran.
- Cliquez sur l'économiseur d'écran que vous souhaitez utiliser et cliquez sur les options appropriées.
- Définissez quand activer l'économiseur d'écran et si vous souhaitez l'afficher avec une horloge.
- Les économiseurs d'écran vidéo ne sont disponibles que sur macOS Sonoma et Sequoia.
- Pour activer rapidement l'économiseur d'écran sur un Mac, vous pouvez utiliser le raccourci clavier : Ctrl + Maj + Alimentation (pour les Mac dotés d'un bouton d'alimentation) ou Ctrl + Maj + Éjecter (pour les Mac dotés d'une touche d'éjection).
Comment modifier votre économiseur d'écran sur Mac
Sur macOS Ventura, Sonoma et Sequoia :
- Cliquez sur le menu Apple > Réglages Système > Économiseur d'écran.
- Choisissez un économiseur d'écran qui vous convient.
Sur macOS Monterey et versions antérieures :
- Cliquez sur le menu Apple et sélectionnez Préférences Système.
- Cliquez sur Bureau et économiseur d'écran > Économiseur d'écran.
- Choisissez un autre économiseur d'écran.
Comment définir des photos comme économiseur d'écran sur Mac
Sur macOS Ventura, Sonoma et Sequoia :
- Ouvrez les paramètres de l'économiseur d'écran, faites défiler jusqu'à Autres, puis cliquez sur Photos.
- Cliquez sur Options, puis sur Choisir un dossier ou Bibliothèque.
Sur macOS Monterey et versions antérieures :
- Ouvrez les paramètres de l'économiseur d'écran.
- Recherchez le mur de photos et, à droite, cliquez sur le menu déroulant de la source.
- Sélectionnez Choisir un dossier ou une photothèque en fonction de vos besoins.
Comment protéger votre économiseur d'écran par mot de passe sur Mac
Il est recommandé de protéger l'économiseur d'écran de votre Mac par mot de passe pour empêcher tout accès non autorisé.
Sur macOS Ventura, Sonoma et Sequoia :
- Cliquez sur le menu Apple > Réglages Système.
- Cliquez sur Verrouiller l'écran dans la barre latérale, puis définissez « Exiger un mot de passe après le lancement de l'économiseur d'écran ou l'extinction de l'écran » sur « Immédiatement»..
Sur macOS Monterey et versions antérieures :
- Cliquez sur le menu Apple > Préférences Système > Sécurité et confidentialité > Général.
- Cochez « Exiger un mot de passe » et, dans le menu déroulant à côté, choisissez « Immédiatement ».
Comment désactiver l'économiseur d'écran sur Mac
Si vous souhaitez désactiver l'économiseur d'écran sur votre Mac, procédez comme suit :
Sur macOS Ventura, Sonoma et Sequoia :
- Cliquez sur le menu Apple > Réglages Système.
- Cliquez sur Écran verrouillé dans la barre latérale, cliquez sur le menu déroulant à côté de Lancer l'économiseur d'écran en cas d'inactivité et sélectionnez Jamais.
Sous macOS Monterey et versions antérieures :
- Cliquez sur le menu Apple > Préférences Système > Bureau et économiseur d'écran > Économiseur d'écran.
- Décochez la case Afficher l'économiseur d'écran après.
Que faire si l'économiseur d'écran ne fonctionne pas sur votre Mac
Si vous rencontrez des problèmes avec l'économiseur d'écran sur votre Mac, comme s'il ne fonctionne pas, ne s'allume pas ou ne s'active pas, voici quelques conseils pour résoudre le problème.
- Vérifiez si les paramètres de l'économiseur d'écran sont corrects.
- Vérifiez si votre Mac est en mode veille.
- Vérifiez les paramètres de l'écran de verrouillage.
- Redémarrez votre Mac.
- Testez avec un économiseur d'écran par défaut.
- Quittez les processus ou les applications qui pourraient empêcher votre Mac de se mettre en veille.
- Réinitialisez la NVRAM/PRAM sur votre Mac.
- Démarrez votre Mac en mode sans échec.
- Mettez à jour votre Mac avec la dernière version de macOS.
Comment effacer les économiseurs d'écran téléchargés sur votre Mac
Pour libérer de l'espace utilisé par vos économiseurs d'écran téléchargés, vérifiez ces emplacements :
- /Library/Screen Savers
- ~/Library/Screen Savers
Pour les économiseurs d'écran vidéo téléchargés sur macOS Sonoma et Sequoia, vérifiez l'emplacement suivant :
/Library/Application Support/com.apple.idleassetsd/Customer.
Conclusion
Vous avez maintenant une meilleure compréhension de l'économiseur d'écran sur Mac et savez comment le configurer, le modifier, le protéger par mot de passe et le désactiver. Si vous rencontrez des problèmes lors de l'utilisation d'un économiseur d'écran sur votre Mac, nous avons répertorié quelques conseils pour résoudre les problèmes. Nous espérons qu'ils vous seront utiles !
Au fait, BuhoCleaner, mentionné plus haut, n'est pas seulement un nettoyeur Mac ; c'est aussi un désinstallateur d'applications pratique et un analyseur d'espace disque. Si vous ne l'avez pas encore essayé, allez-y et essayez-le vous-même.
Thomas est un éditeur qui rédige des articles sur des problèmes liés à Mac. Il se concentre principalement sur la fourniture d'informations aux utilisateurs concernant les disques Mac et NTFS, tout en proposant systématiquement des guides clairs et accessibles pour résoudre les problèmes rencontrés sur Mac.