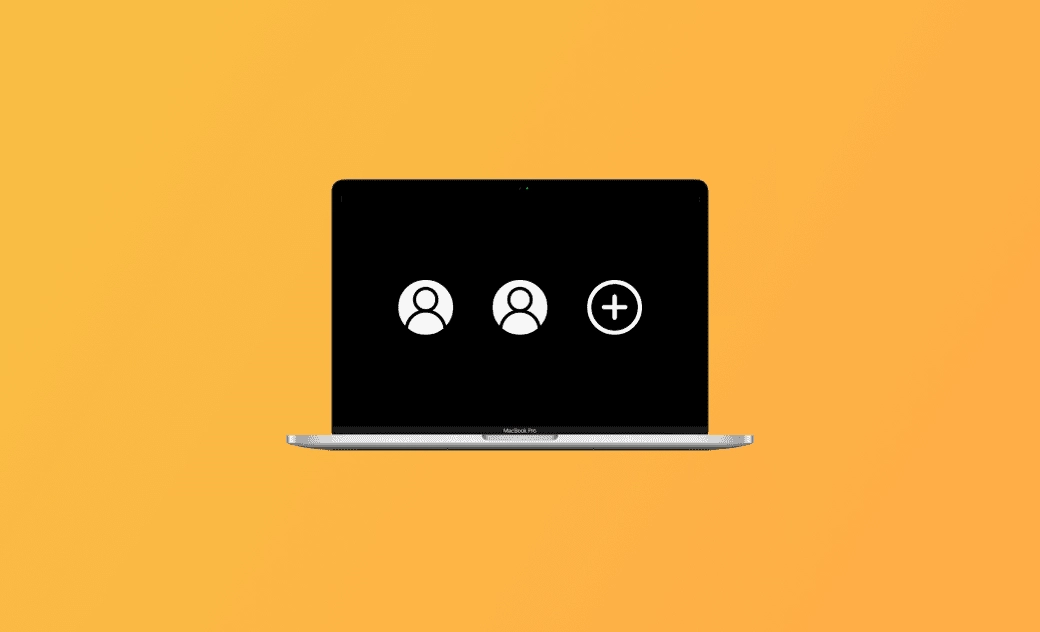【完全解説】Macでユーザーを追加・削除する方法|MacBook、iMac
家庭や職場で1台のMacを共有している場合、ファイルや設定を守りながら使うために複数のユーザーアカウントを作成するのが便利です。ここでは、Macでユーザーまたはグループを追加する方法、そして不要なユーザーアカウントとその他のユーザーのデータを削除する方法を説明します。
Mac/MacBook/iMacでユーザーを追加する方法
Mac/MacBook/iMacでユーザーを追加する方法
以下に、Macでユーザーを追加する方法を詳しく説明します。
執筆者の動作環境:MacBook Pro M3 , Sequoia 15.1
Step 1. 「アップルメニュー」→「システム設定」→「ユーザとグループ」を選択します。
Step 2. ユーザリストの下にある「ユーザを追加」または「グループを追加」ボタンをクリックします。Step 5. 新しいユーザのフルネーム、パスワードを入力して確認します。
Step 6. 右下の「ユーザを作成」ボタンをクリックします。
注:アカウント名がフルネームによって自動的に生成されます。後はアカウント名が変更できません。通常のユーザー: 通常ユーザはそのMac/MacBook/iMacの管理者によって作成されます。Macにアプリをインストールしたりアンインストールしたりすることができます。しかし、ほかのユーザの追加や設定などができます。
共有のみ: Macの共有のみのユーザは、リモートで指定のファイルとフォルダのみにアクセスできます。Macへのログインや設定などができません。
ゲストユーザ: ゲストユーザはパスワードを入力せずに臨時にMacにログインすることができます。「ゲストユーザ」は他のユーザやMacの設定を変更できません。
Mac/MacBook/iMacで複数の管理者を追加する方法
Macには複数の管理者もいます。通常のユーザーを管理者にすることもできます。
通常ユーザを管理者にするには、横にある「i」アイコンをクリックして、「このユーザにこのコンピュータの管理を許可」をオンにします。Mac/MacBook/iMacでユーザーまたはアカウントを削除する
Macでユーザーまたはアカウントを削除するとどうなるか?
Macでユーザーを削除すると、そのユーザー関連付けられた書類や情報がアーカイブされ、「ユーザ/削除されたユーザ」にディスクイメージとして保存されます。もちろん、万が一のため、重要なデータはバックアップしてください。
新しいMacを入手した場合は、古いMacでアカウントを削除する必要があります。または、管理者として、その他の不要なユーザのアカウントとキャッシュを削除してMacの容量をあけます。そのため、次にMacで管理者と通常のユーザーを削除する方法をご紹介します。
Mac/MacBook/iMacで管理者ユーザを削除する方法
Macに少なくとも 1 つの管理者ユーザーアカウントが必要です。現在の管理者アカウントを削除したいなら、事前に新しい管理者ユーザを追加してください。あるいは、管理者ユーザを削除してから、通常のユーザは自動的に管理者ユーザになります。
次、Macで管理者ユーザを削除する手順をご紹介します。
Step 1. まず、削除したいユーザアカウントをログアウトしてその他のユーザのアカウントにサインインします。
Step 2. 「アップルメニュー」→「システム設定」→「ユーザとグループ」を選択します。
Step 3. 削除したいユーザアカウントの横にある「i」アイコンをクリックしてメニューを展開します。Mac/MacBook/iMacで通常のユーザーを削除する方法
Step 1. 「アップルメニュー」→「システム設定」→「ユーザとグループ」を選択します。
Step 2. 削除したいユーザアカウントの横にある「i」アイコンをクリックします。
Step 3. 「ユーザを削除」ボタンをクリックして、パスワードを入力します。
Step 4. 必要によって、このアカウントのフォルダの処置を選択します。
Mac/MacBook/iMacでゲストユーザーを削除する方法
実は、Macではゲストユーザは削除できません。オフにするしかありません。
ゲストユーザーにこのマックへのログイン許可をオフにすると、ログインできません。ログインできないので、削除と同じと言えます。
Macでゲストユーザーをオフにする方法
Step 1. 「システム設定」→「ユーザとグループ」を選択します。
Step 2. ゲストユーザの横にある情報アイコン「i」をクリックします。
Step 3. 「ゲストにこのコンピュータへのログインを許可」をオフにします。この操作により、ゲストユーザーはMacにログインできなくなります。ゲストアカウントが表示されなくなるので、事実上削除されたのと同じ効果が得られます。ただし、完全にアカウントを消すのではなく、アクセス権を無効にするだけです。
Mac/MacBook/iMacで共有のみユーザーを削除する方法
Step 1. Macでアップルメニュー >「システム設定」と選択し、サイドバーで「ユーザとグループ」 をクリックします。
Step 2. 共有のみのユーザの横にある情報アイコン「i」をクリックします。
Step 3. 「ユーザを削除」をクリックして共有のみのユーザはすぐに削除されます。パスワードの入力も必要はありません。Mac/MacBook/iMacでユーザーのキャッシュを削除する方法
マックでアカウントユーザーを消してもストレージの問題が解消されません。ストレージ容量の半分以上を「その他のユーザーおよび共有」で占めていて、困っています。
複数のユーザがMacを利用している場合は、他のユーザーが作成したファイルがたくさん蓄積されます。Macで不要なユーザを削除する時、不要な関連のファイルやフォルダも一緒に削除することをおすすめします。
早めに「その他のユーザーおよび共有」のデータを削除するには、専門のMacクリーナーアプリBuhoCleanerがおすすめです。BuhoCleanerを利用すると、迅速に不要なファイルを検出し削除することができます。
関連記事:Macその他のユーザーおよび共有ストレージを削除する方法
最後
以上は、Macでユーザアカウントを追加・削除する方法を詳しく説明しました。管理者や通常のユーザアカウントを削除した後、残したファイルやフォルダの処置も説明しました。もし、不要なアカウントやその他のユーザーのファイルも削除したい場合は、ぜひご参考してください。
Macのスペシャリストであり、macOSやMac向けアプリケーションの使用方法やトラブルシューティングに精通。現在はその豊富な知識を活かして、Dr.Buhoのライターとして情報発信を行う。