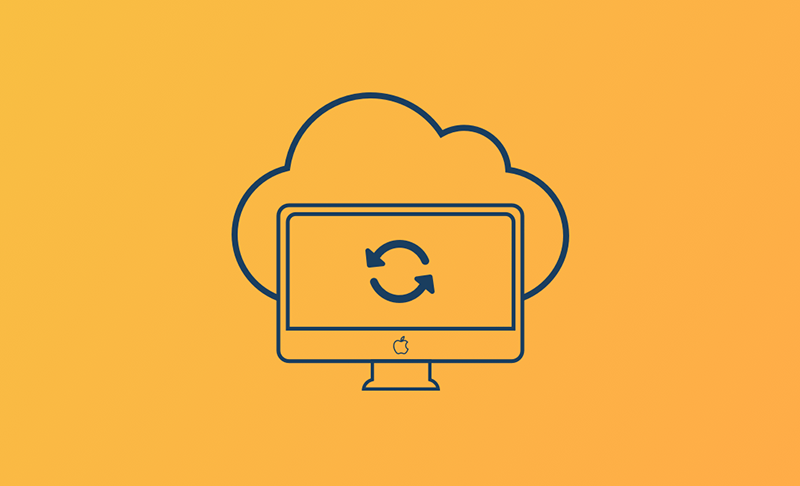Macのバックアップを取る3つの方法
こちらの記事では、Macでデータをバックアップする理由と、その方法について解説します。
Mac上の重要なデータを失うことほど、悲しいことはありません。このような事態を避けるには、Macをバックアップするのが一番です。Macのデータをバックアップしたことがない方は、ぜひこちらの記事を読み、バックアップをする理由と方法を学びましょう。
Macのバックアップを取るべき理由とは?
Macをバックアップする理由は、データの損失を避けるためです。データ消失の原因として考えられることは以下の通りです。
- Macがウイルスに感染している
- Macのハードウェアが損傷した
- 誤って重要なファイルを削除してしまった
- OSオペレーティングシステムの問題
Macをバックアップすることの重要性をご理解頂けたでしょうか。それでは、今度はその方法についてご説明します。
Macでデータをバックアップする方法
最初のバックアップは非常に時間がかかるので、バックアップを作成する前にMac上の不要なファイルを削除しておくとよいでしょう。
MacのFinderを使い、手動で不要なファイルを削除することも可能です。しかし、BuhoCleanerを利用してこちらの作業を行うことをお勧めします。このツールは、Macのクリーンアップと最適化のために設計されています。数回のクリックでお使いのMacをきれいにすることができます。
Macの不要なファイルを削除したところで、Macのバックアップを取りましょう。
Time MachineでMacをバックアップする方法
Macのバックアップといえば、まず利用したいのがmacOS内蔵のバックアップツール「Time Machine」です。ファイル、映画、曲、写真、アカウント、パスワードなどのバックアップに利用できます。しかし、macOSのバックアップには使うことができません。
必要なツール
- Time Machine
- 外付けハードディスク(Macのハードディスクの2倍の大きさ)
Time Machineを使ってMacをバックアップする方法をご紹介します。
1. 外付けハードディスクを消去、またはフォーマットする
- 外付けハードディスクをMacに接続します。
- Spotlight、Launchpad、またはFinder経由でディスクユーティリティを起動します。
- 「表示」矢印をクリックし、「すべてのデバイスを表示」を選択します。
- サイドバーで外付けドライブを選択し、「消去」ボタンをクリックします。
- 必要であればデバイスに名前を付け、必要なフォーマットを選択します。
- 「消去」⇒「完了」をクリックします。
2. Time MachineでMacをバックアップする
- 「アップルメニュー」⇒「システム設定」⇒「一般」⇒「Time Machine」の順でクリックします。
- Time Machine パネルで、「バックアップ ディスクの追加」 ボタンをクリックし、バックアップを保存するためにフォーマットしたドライブを選択して、「ディスクを設定」 ボタンをクリックします。
iCloudでMacデータをバックアップする方法
このように、Time MachineでMacをバックアップするには外付けドライブが必要です。しかし、外付けドライブを持っていない場合は、どのようにMacをバックアップするのでしょうか。
その場合、iCloud、Google Drive、Dropbox、OneDriveなどのクラウドサービスプロバイダを利用してバックアップを取ることができます。なお、クラウドサービス経由でファイルのバックアップと復元を行うには、まずはMacをWiFiに接続する必要があります。
Macユーザーにとって、iCloudは最良の選択肢です。こちらのツールの一番の魅力は、すべてのmacOSとiOSデバイスのiCloudデータにアクセスできることです。しかし残念なことに、そちらでは5GBの無料のiCloudスペースを提供しているだけです。ファイルサイズが合計5GBを超える場合は、有料プランに加入して、より多くのスペースを取得する必要があります。
必要なツール
- iCloud
MacでiCloudにデータをバックアップする方法
- 「アップルメニュー」⇒「システム設定」⇒「Apple ID」⇒「iCloud」の順でクリックします。
- iCloud Driveをオンにします。
- 「オプション」をクリックし、iCloud Drive に保存したいものの横にあるチェックボックスをオンにして、「完了」をクリックします。
- iCloud Driveの内容を確認するには、Finderを開き、サイドバーの「iCloud」をクリックします。(バックアップしたいファイルをiCloud Driveにドラッグすることができます。)
サードパーティーのバックアップソフトウェアでMacをバックアップする方法
Macをバックアップするためのもう一つの方法は、サードパーティー製のMacバックアップソフトウェアを利用することです。これらのソフトウェアを利用すると、バックアップするファイルをよりよく制御できるようになり、Time Machineの欠点を完全に補うことができます。
オンラインにはたくさんのバックアップツールがあります。ここでは、最高のMacバックアップソフトウェアの1つである「SuperDuper!」を例として取り上げることにします。このツールはシンプルで使いやすく、数回のクリックでMacをバックアップすることができます。
必要なツール
- SuperDuper!
- 外付けドライブ(Macのハードディスクの1.5倍から2倍のサイズ)
「SuperDuper!」でMacをバックアップする方法
- Macに「SuperDuper!」をダウンロード、インストールし、起動します
- コピーしたいボリュームと、バックアップを保存したいハードドライブを選択します
- バックアップ (すべてのファイルまたはバックアップ)ユーザーファイル を選択します※すべてのファイルをバックアップのがおすすめです。コピーするボリュームが起動ディスクの場合、作成するバックアップは起動可能なクローンになります
- 「オプション」 ボタンをクリックして、「SuperDuper! 」にバックアップの実行方法を指示します
- 「今すぐコピー」 ボタンをクリックすると、バックアップが開始されます
最後に
Time Machineの有無にかかわらず、Macをバックアップする方法をご理解頂けたと考えます。どちらの方法がお好みでしょうか。
Macのバックアップに遅すぎるということはありません。バックアップを取る方法を選び、試してみましょう。
Appleの熱狂的なファンであり、Appleの新製品やOSがリリースされる度に、それをすぐに入手して試すことを楽しみとしており、OSの潜在的な不具合を見つけることにも長ける。Dr.Buhoのライターとして、新製品やOSのレビュー、不具合発生時の対処方法などを分かりやすい文章で情報発信。