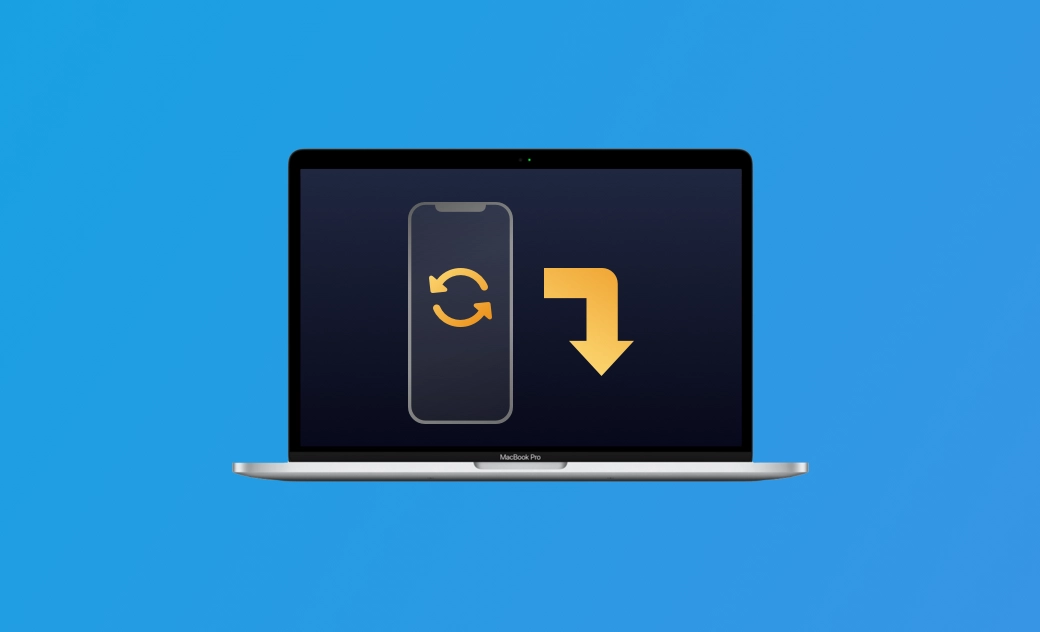iPhoneのバックアップをMacに保存する方法【2025】
もしもiPhoneをバックアップしたことがなければ、できるだけ早くすることをお勧めします。ここでは、iPhoneをMacにバックアップする方法について解説します。
iPhoneのバックアップをしておけばよかったという事態が急に起きる可能性もあります。もし一度もiPhoneをバックアップしたことがなければ、こちらの記事を参考にしてみてください。こちらの記事では、iPhoneのバックアップをMacに保存する方法について解説します。
iPhoneのバックアップをMacに保存する理由
お使いのiPhoneに何が急に起こるかわかりません。もしiPhoneが使えなくなったり、紛失したりしたら、iPhoneに保存されているすべてのデータが失われてしまうかもしれません。しかし、事前にバックアップを作成しておけば、重要なデータを簡単に復元することができます。
iCloudはiPhoneのバックアップに最適なツールですが、その無料版はストレージが5GBに制限されています。iPhoneのすべてのファイルをバックアップするには、有料プランに加入する必要があります。では、無料でiPhoneをバックアップする方法はあるのでしょうか。
無料でできる方法があります。iPhoneをMacにバックアップするという方法です。その方法をご存じない場合は、こちらの記事を読み進めてください。
関連記事:
MacとiPhoneを同期しない方がいいか?そのメリットとデメリットについて完全に解説する
FinderでiPhoneのバックアップをMacに保存する方法
Finderは、MacにiPhoneを簡単にバックアップできる強力なツールです。こちらがその方法です。
- Finderを開きます。
- USBケーブル使ってiPhoneをMacに接続します。
- 画面の指示に従い、iPhoneのロックを解除。デバイスを信頼します。
- お使いのiPhoneの情報が表示されます。画面を「バックアップ」オプションにスライドさせるだけです。
- 「iPhone内のすべてのデータをこのMacにバックアップ」を選択し、「今すぐバックアップ」をクリックします。
- Finderの下部にバックアップのプログレスバーが表示されます。(バックアップ処理には約15~30分かかります。)
関連記事:容量があるのに、Mac FinderでiPhoneをバックアップできない
iTunesでiPhoneのバックアップをMacに保存する方法
Finder を利用する方法はmacOS Catalina 以降で利用できます。MacがmacOS Mojave以前の場合、iTunesを使ってiPhoneをMacにバックアップしてください。
以下はその手順です。
- iPhone を USB ケーブルで Mac に接続します。
- iTunesを開きます。
- iPhoneのロックを解除し、Macを信頼します。
- iTunesの左上にあるiPhoneのアイコンをクリックします。
- 概要オプションをクリックすると、iPhoneの情報が表示されます。
- バックアップセクションに移動し、「このコンピュータ」を選択し、「今すぐバックアップ」ボタンをクリックします。
- バックアッププロセスが終了した後、バックアップが正常に終了したかどうかを確することができます。
バックアップソフトを使用してiPhoneのバックアップをMacに保存する方法
FinderやiTunesで「iPhoneのコンテンツが読み取れません」と警告されることがあります。では、このような時、どのようにiPhoneのバックアップを作成することができるのでしょうか。
ご心配なく。そのような時のために、Mac用のサードパーティバックアップソフトウェアがあります。
ご自身のお好きなバックアップソフトを選び、インストール、起動し、iPhoneをバックアップソフトに接続します。画面上の手順に従い、iPhoneをバックアップすれば大丈夫です。
追加情報:iPhoneのバックアップのために十分なスペースを確保する方法
iPhoneのバックアップ、特に複数のバックアップをMacに保存している場合、多くのストレージスペースを占めている可能性があります。
iPhoneのバックアップを成功させるには、まずMacに十分なストレージスペースがあることを確認します。「アップルメニュー⇒このMacについて⇒ストレージ」をクリックすると、空き容量を確認することができます。
もしも十分なストレージ容量がない場合、BuhoCleanerを利用してMacをクリーンアップし、手間をかけずにストレージ容量をギガバイト単位で確保しましょう。
以下はその方法です。
- MacにBuhoCleanerをダウンロード、インストールし、起動します。
- 「スキャン」ボタンをクリックすると、Macを素早くクリーニングしてくれます。
- 「アプリケーションのアンインストール」、「大きなファイル」、「重複ファイル」などの他の機能も使い、Macをさらにクリーンアップすることができます。
<最後に>
以上がiPhoneのバックアップをMacに保存する方法です。お好きな方法を選択してぜひ試してみてください。
なお、iPhoneのバックアップを保存するための十分なスペースがない場合、BuhoCleanerを使って不要なファイルを素早く削除し、ストレージスペースを確保しましょう。
関連記事:
Macのスペシャリストであり、macOSやMac向けアプリケーションの使用方法やトラブルシューティングに精通。現在はその豊富な知識を活かして、Dr.Buhoのライターとして情報発信を行う。