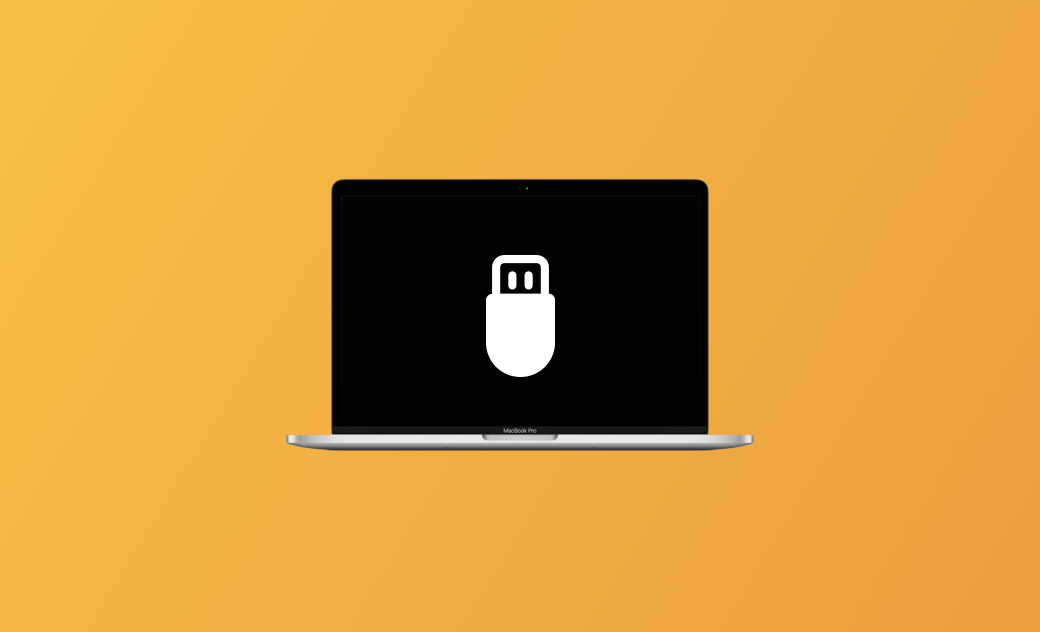MacをUSB/外付けHDDから起動する方法
こちらの記事では、USBまたは外付けHDDからMacを起動する方法をご紹介します。その詳しい手順が紹介されているので、ぜひチェックしてください。
すべてのMacには、Macを起動するときに起動ディスクとして内蔵ドライブか外付けHDDを選択できるスタートアップマネージャがあります。内蔵ドライブから起動するのは簡単ですが、USBや外付けドHDDから起動したい場合はどうすれば良いのでしょうか。
その手順を1つずつ解説します。
USBや外付けHDDからMacを起動する必要が何故あるのか?
USBまたは外付けHDDからMacを起動すると、さまざまな用途に便利です。
- Windowsのような異なるオペレーティングシステムを試すことが可能
- macOSベータ版のインストール
- Mac上の問題のトラブルシューティング
- 異なるmacOSバージョンでアプリケーションのテストが可能
- 内蔵ドライブの新しいmacOSをインストールするためのストレージ容量不足への対応
USBまたは外付けHDDからMacを起動する方法
USBや外付けHDDからMacを起動するには、ブータブルメディアが必要です。お持ちでない方は、macOS用の起動可能なUSBドライブを作成する方法」をご覧ください。
ブータブルメディアの準備ができたら、USBまたは外付けHDDからMacを起動する手順に進みましょう。
Macをシャットダウンする。
編集中のファイルを保存し、「Appleメニュー⇒シャットダウン」をクリックする。
ブータブルメディアをMacに挿入する。
スタートアップマネージャーを起動する。
<Apple Siliconを搭載したMacの場合>
- Macを起動する。
- 電源ボタンを押し続ける。
- スタートアップオプション画面が表示されたら、電源ボタンを離す。
<IntelベースのMacの場合>
- 通常通りMacを起動する。
- すぐにキーボードのOptionキーを押した状態に保つ。
- スタートアップ・マネージャーが表示されるまでOptionキーを押し続ける。
- 挿入したドライブを選択し、Returnキーを押す。選択したUSBまたは外付けドライブからMacを起動する。
- 画面の指示に従い、USBまたは外付けHDDからmacOSをインストールする。
Macの起動ディスクを素早く切り替える方法
Appleでは、外付けHDD、ネットワークボリューム、または別のオペレーティングシステムからMacを起動することができます。Macのデフォルトの起動ディスクを素早く切り替えるには、以下の手順に従ってください。
- Macのシステム設定アプリを開く。
- 「一般⇒起動ディスク」をクリックする。
- Macを起動するシステムを選択し、「再起動」をクリックする。
よくあるご質問
USBドライブからMacを起動するオプションが表示されない場合はどうすればよいですか?
Macが USBまたは外付けHDDから起動しない場合は、以下のことを確認してください。
- 起動するmacOSはお使いのMacと互換性があるか確認する。
- 起動可能なドライブが正しく接続されていることを確認する。
- 起動可能なドライブが正しく作成されていることを確認する。
- ブータブルドライブのファイルシステムが壊れていないか確認する。
ネットワークなしでUSBドライブからMacを起動できますか?
ネットワーク接続なしでUSBドライブからMacを起動できます。この起動プロセスはネットワークには依存しません。
次回、Macを起動するときにブータブルUSBドライブを接続しておく必要がありますか?
USBまたは外付けHDDからMacを起動した後、必要なファイルは内蔵ドライブに保存されるため、次回Macを起動するときにブータブルUSBドライブを接続する必要はありません。
最後に
こちらの記事を読み、USBや外付けHDDを使ってMacを起動し、さまざまな作業を行う方法を学ぶことが出来たと考えます。簡単なプロセスですが、ブータブルメディアが必須となります。まだお持ちでない方もご安心ください。以下の手順ですぐに作成することができます。
- USBドライブをフォーマットする。
- 希望のmacOSバージョンをダウンロードする。
- Terminalを使ってブータブルインストーラーを作成する。
10年以上に渡ってWebサイト制作やMac / iOS向けのアプリケーションを開発してきた経験を持ち、その経験を活かしてiPhoneおよびMacに関する設定方法やトラブルシューティング、活用事例などの様々な記事を執筆。一般ユーザーにも分かりやすい言葉で書かれたそれらの記事は、多くの読者から好評を得ており、その読者数は現在では数百万人に達する。