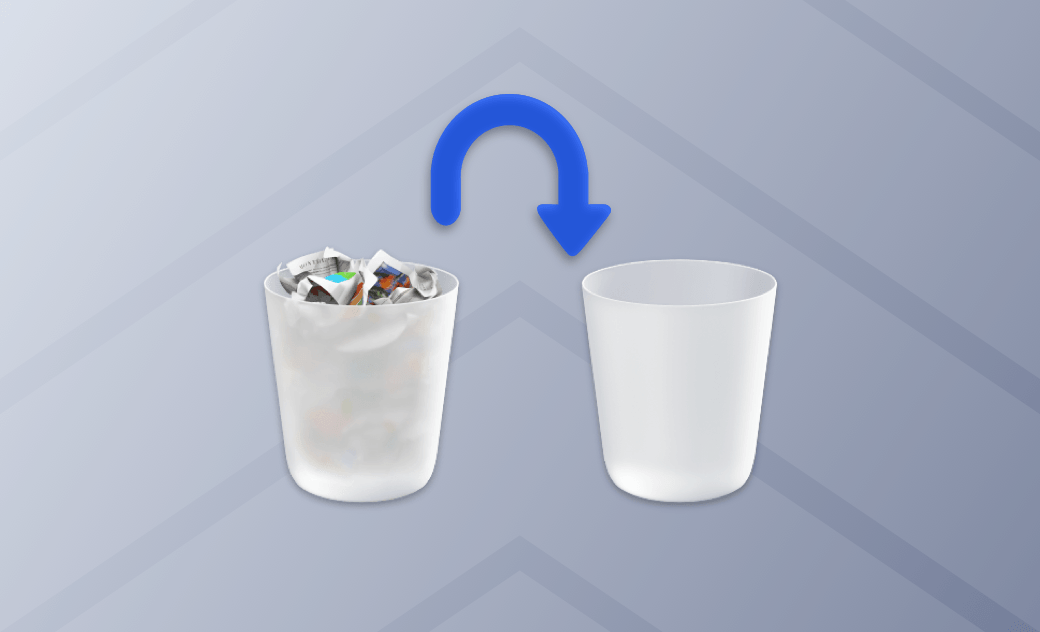Macのゴミ箱を空にできないのはなぜですか?7つの対処法
MacBookでゴミ箱を削除したいですが、使用中のため削除できません。この記事ではMacのゴミ箱を空にできない時の対処法を7つご紹介します。
MacBookの容量が足りなくなると思った時、ゴミ箱を空きにしてディスクスペースを増やしたいです。しかし、「使用中のため、操作できません」「削除中のまま終了しません」などのエラーでMacのゴミ箱を空にできません。どうすればいいですか?今回は、Macのゴミ箱を空にできないときの7つの対処方法を詳しくご紹介します。
Macでゴミ箱を空にすることができない時の対処法
対処法1: Macクリーナーツールを利用
ファイルが使用中であるため、またディスクが一杯になっているため、Macのゴミ箱から削除できません。どんな理由でも、 MacクリーナーツールBuhoCleanerを利用すると、1クリックでゴミ箱を削除できます。それだけでなく、Mac内の他の不要なファイル、キャッシュ、写真、動画、アプリなども自由に削除できます。
それでは、いますぐBuhoCleanerをダウンロードして無料体験しましょう。
- BuhoCleanerをインストールして起動します。「スキャン」を開始します。
- スキャンが終わったら、「詳細を確認」をクリックします。
- 「ゴミ箱」を選択して、削除ボタンをクリックします。これで、Macの「ゴミ箱」を空にすることができます。
対処法2: ターミナルから強制的に削除
MacBookのゴミ箱の中のファイルが使用中で、ゴミ箱を空にできなかった場合は、ターミナルから強制的に削除します。
この方法はファイルを完全に削除してしまうので、復元できないことに注意してください。実際に削除する前に、処分したいファイルを再確認したほうがいいでしょう。
SpotlightまたはLaunchpad経由でターミナルを開く。
ターミナルで「
sudo rm」と入力し、スペースを入れ、ゴミ箱の中のファイルをターミナルにドラッグし、returnキーを押します。(フォルダを削除する場合は、「sudo rm」 を 「sudo rm -rf」に置き換えてください。)- 管理者パスワードを入力し、再度returnキーを押します。
rm -rf」コマンドは危険です。 注意して使用してください。でも無理やりゴミ箱を空にするのは危険です。ゴミ箱が空にならない問題を解決するには、原因をよく理解し、それに従って修正するのが一番です。それでは見ていきましょう。
対処法3: Macを再起動する
もし、MacBookで「ゴミ箱を空にする」ボタンをクリックしてから、「削除中」のまま終了しない場合は、Macを再起動してみます。また、macOSの一時的な不具合でゴミ箱が削除できない事例もあります。Macを再起動することで大部分の問題を改善できます。
左上のAppleアイコン>「再起動」を選択します。対処法4: ファイルのロックを解除
「ファイルがロックされているため、削除できない」場合があります。以下の手順で、まず削除したいファイルのロックを解除してください。
削除できないロックされたファイルを探します。
「Controlキー」を押しながらファイルをクリックし、「情報を見る」を選択します。
- ロックされているボックスのチェックを外します。
ゴミ箱を空にします。
対処法5: セーフモードでゴミ箱を空にする
それでもゴミ箱を空にできない場合は、Macのセーフモードを使って問題を解決することができます。セーフモードは、お使いのMacの様々な問題を解決することができます。Mac をセーフモードで起動すると、一部の不要なプログラムが起動しないようにブロックされます。また、キャッシュファイルや一時ファイルもセーフモードでクリーンアップされます。
Macをセーフモードで起動する方法
- をシャットダウンします 。
- Macを起動し、ログインウインドウが表示されるまでShiftキーを押し続けます 。
- Macにログインします。(再度ログインを要求される場合があります。ログインウインドウの右上にセーフモードが表示されます。)
- Dockのゴミ箱アイコンを右クリックし、「ゴミ箱を空にする」を選択します。
- Macを通常通りに再起動します。
対処法6: Macのディスクを修復する
ゴミ箱に空き容量があるにも関わらず、ゴミ箱が削除できないのか?その場合、ディスクに何らかの問題がある可能性があります。この場合、ディスクユーティリティのFirst Aid機能を使ってテストを実行することができます。しかし、ディスクの問題を修復したい場合、macOSリカバリーモードでMacを再起動する必要があります。
ここでは、ディスクを修復する方法について説明します。
Mac を再起動します。
すぐにmacOSユーティリティウインドウが表示されるまで、「Command + Rキー」を押し続けます。
- macOS ユーティリティウインドウで、ディスクユーティリティを選択し、次に続行します。
- ファイルを削除したいディスクを選択し、「First Aidタブ」→「実行」をクリックします。「実行」ボタンがない場合は、代わりに「ディスクの修復」ボタンをクリックします。
すべて完了したら、ディスクユーティリティを終了し、Macを再起動して、ゴミ箱を空にしてみてください
対処法7: Macを消去・初期化する
最後の手段としては、Macを消去(初期化)する方法があります。
どうしてもゴミ箱から削除できないファイルや、完全に消去したい機密データが残っている場合は、Macを初期化することで、すべてのデータを完全に削除できます。
初期化を行うと、ゴミ箱を含むMac内のすべてのファイルが消去されるため、個人情報や機密ファイルが他人に漏れる心配もありません。
もし、Macを初期化したくない場合は、BuhoCleanerを使うと、不要なファイルを完全に削除して、空き容量を増やすことができます。
最後に
上記の方法で、ゴミ箱の中を綺麗にすることができたでしょうか。それでも問題が解決しない場合は、ディスクをフォーマットするか、ハードディスクが損傷していないかを調べてもらう必要があるかもしれません。
この記事がお役に立ちましたら、ぜひお友達と情報を共有して頂ければ幸いです。
10年以上に渡ってWebサイト制作やMac / iOS向けのアプリケーションを開発してきた経験を持ち、その経験を活かしてiPhoneおよびMacに関する設定方法やトラブルシューティング、活用事例などの様々な記事を執筆。一般ユーザーにも分かりやすい言葉で書かれたそれらの記事は、多くの読者から好評を得ており、その読者数は現在では数百万人に達する。