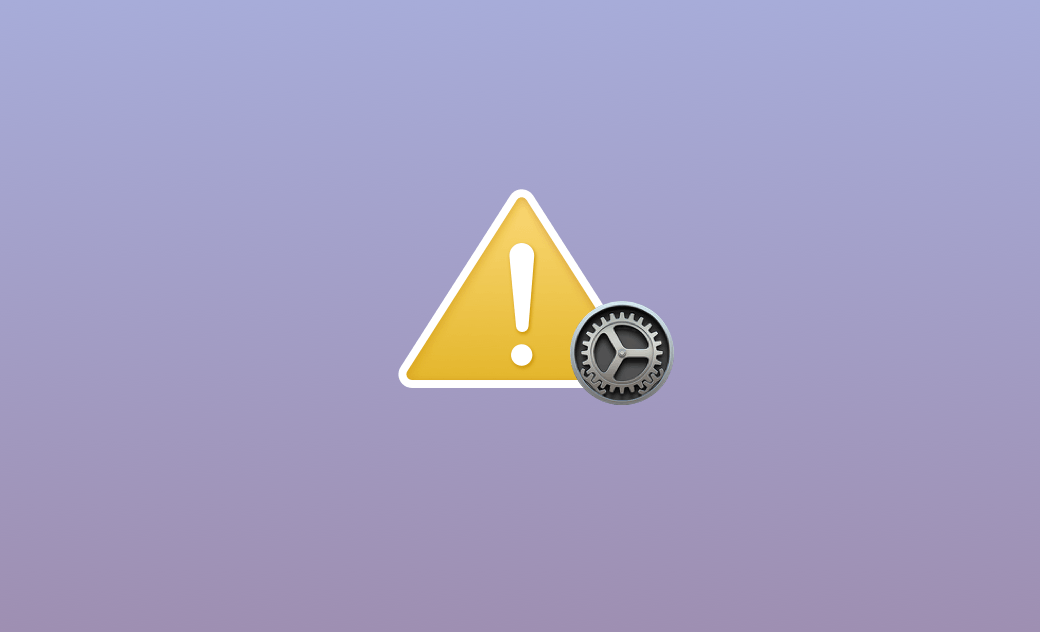古いmacOSがアップデート・インストールできない理由と対処法
こちらの記事では、古いmacOSがアップデートできない原因と、最新のmacOS Tahoe、Sequoia 15.7、またはmacOS 14 Sonomaのアップデート問題を解決する方法について解説します。
macOSを最新バージョン(macOS Tahoe)、去年のバージョン(Sequoia)にアップデートできないという経験をしたことがありませんか。macOSを正常にアップデート・インストールする方法を知りたいでしょうか。もうこれ以上その問題に悩まされる必要はありません。こちらのブログ記事では、古いMacがアップデートできない理由と、その問題を解決する方法をご紹介します。
それでは、さっそく始めましょう。
古いmacOSのアップデート・インストールができない理由
macOSのダウンロードとインストールの過程で、警告に遭遇することがあります。その警告アラートの理由は様々です。ここでは、最も一般的なものをご紹介します。
- お使いのMacに互換性がない
- ストレージ容量が不足している
- インターネット接続が悪い
- Appleサーバーのエラー
- 突然の電源オフ
- NVRAMまたはSMCのバグ
- ソフトウェアアップデートでは、Macと互換性のあるアップグレードのみが表示されます。
- システム環境設定にソフトウェアアップデートが含まれていない場合は、macOS 10.13以前を使用しているため、アップデートするにはAppStoreを使用する必要があります。
- macOS Tahoe Betaの場合は、まずはmacOSインストーラファイルをダウンロードしてインストールしてからアップデートしてください。
「古いmacOSがアップデート・インストールできない」問題の解決方法
Macがアップデートされない原因を理解した上で、問題を解決する方法を確認しましょう。
方法1. お使いのMacに互換性があるかどうかを確認する
互換性がない場合、それがアップデートの問題に繋がっている可能性があります。実際にMacをアップデートする前に、インストールしたいmacOSにお使いのMacが対応しているかどうかを確認すると良いでしょう。
Appleは、最新のmacOS Tahoeに対応したMacは次の通りです。
- MacBook Air (2020年以降のAppleシリコンモデル)
- MacBook Pro (2019年以降、一部のIntelモデルも対応)
- iMac (2020年以降)
- Mac Pro (2019年以降)
- Mac mini (2020年以降)
- Mac Studio (2022年以降)
Appleは、最新のmacOS Sequoiaに対応したMacは下図の通りです。
macOS Sonoma対応機種のリストを用意しています。それ以前のバージョンにアップデートしたい場合は、こちらの記事で互換性を確認してください。
方法2. 十分なストレージ容量を確保する
Macのアップデートを妨げる最も重要な要素の一つは、十分なストレージスペースがないことです。macOS Tahoeのインストーラパッケージは約8GB、macOS Sequoiaは約15GB、macOS Sonomaは約13GB必要ですが、それは15GB/13GBの空き容量だけが必要という意味ではありません。インストールが成功するようにするためには、少なくとも30GBの空き容量があることが望ましいです。
空き容量を知るには、「システム設定」/「環境設定」>「一般」>「ストレージ」をクリックします。
*(macOS Monterey 以前では、「アップルメニュー」>「このMacについて」>「ストレージ」をクリックします。)
ストレージ容量が不足している場合、高速で不要な大きいファイルとジャンクファイルを削除したい場合は、最高のMacクリーナーBuhoCleanerをおすすめします。こちらのツールは「ジャンクファイルのクリーニング」、「不要なアプリの削除」、「大容量/重複ファイルの検出と削除」などの作業を行うのにとても便利です。わずか数秒で、多くのストレージスペースを確保することができます。
方法3. ネットワーク接続の確認
ネットワーク接続は、macOSのアップデートを成功させるために必要不可欠です。macOSインストーラは、ネットワーク経由で関連するMacの情報を取得する必要があります。そのため、Wi-Fiが接続され、安定していることを確認してください。
より良い状態でWi-Fi接続をするために、以下の手順でWi-Fiをリセットしてください。
- ステータスメニューのWi-Fiアイコンをクリックします。
- 一度電源を切り、再度電源を入れます。
- Macのアップデートが正常に行えるかどうかを確認します。
関連記事: MacがWiFiに繋がらない!問題を解決する1つの方法
方法4. Macを再起動する
10分以上画面が動かない場合、ほとんどの場合、アップデートに失敗しています。この状況が起きた場合、電源ボタンを長押ししてMacの電源を切り、Macを再起動すると、アップデートが成功しているかどうかを確認できます。
方法5. Appleのサーバーに問題があるかどうかを確認する
アップデートの問題は、Appleのサーバーに問題がある場合に発生することもあります。その場合にやるべきことは、Appleのシステム状況のページが表示されているかどうかを確認することです。次に、macOSソフトウェアアップデートを探し、その状況を確認します(緑は利用可能、赤や黄色はAppleのサーバーに問題があり、待つしかないことを意味します)。
Appleのサーバーに問題がない場合は、次のステップをお試しください。
方法6. NVRAMのリセット
NVRAMとは、「Non-Volatile Random Access Memory」の略で、不揮発性ランダムアクセスメモリのことです。日付、時間、デスクトップ、マウスなど、Macの環境設定を保存します。これらの環境設定ファイルは、Macをスムーズに動作させることに役立ち、Macの電源を切っても消去されることはありません。しかし、これらのファイルが原因で Mac の動作に問題が生じることもあります。この場合、NVRAM をリセットすることも選択肢の一つです。
以下の方法でお試しください。
- Macを再起動します。
- すぐに「Command + Option + P + R」キーを押したままの状態にします。
- 20秒後にキーを離します。
- Macが再読み込みされたら、macOSをアップデートしてみてください。
方法7. セーフモードでMacをアップデートする
セーフモードは、Macのさまざまな問題を解決することができます。Macが黒い画面や真っ白な画面のために起動できない場合、セーフモードでMacをアップデートすることができます。
以下はその手順です。
- Mac を再起動します。
- ログインウインドウが表示されるまで「Shift」キーを押し続けます(ログインウインドウの右隅に「セーフブート」の文字が見えます)。
- Macにログインして、Macをアップデートします。
方法8. リカバリーモードでmacOSをアップデートする
macOSリカバリーモードは、Macユーザーにとって究極の解決策です。macOSリカバリーモードを使えば、現在、または最近インストールされた最新バージョンのmacOSを再インストールすることができます。しかし、最悪の事態を避けるために、念のため、Macをバックアップしておくのがよいでしょう。
以下の方法でお試しください。
- Mac の電源を入れます。
- 電源を入れてすぐに「Command + R」キーをAppleアイコンなどの画像が表示されるまで押し続けます。M1/2のMac をお使いの場合は、「電源」ボタンを押しながらMacを再起動します。
- 「macOS ユーティリティ」リストで、「macOS の再インストール」を選択します。
- 画面上の指示に従って、再インストール作業を完了します。
最後に
上記の方法で古いMacのアップデートが完了することができたでしょうか。これらの方法でもアップデート・インストールできない場合は、ハードウェアをチェックする必要があるかもしれません。総じて、Mac のアップデート問題はよくあることで、解決策を見つけることは難しくはないのですが、ストレージの容量不足がMacをアップデート・インストールできない主な原因であることは注目すべき点です。アップデートを実行する前に、空き容量の十分な確保をすることを忘れないでください。
お勧め記事:
Macのスペシャリストであり、macOSやMac向けアプリケーションの使用方法やトラブルシューティングに精通。現在はその豊富な知識を活かして、Dr.Buhoのライターとして情報発信を行う。