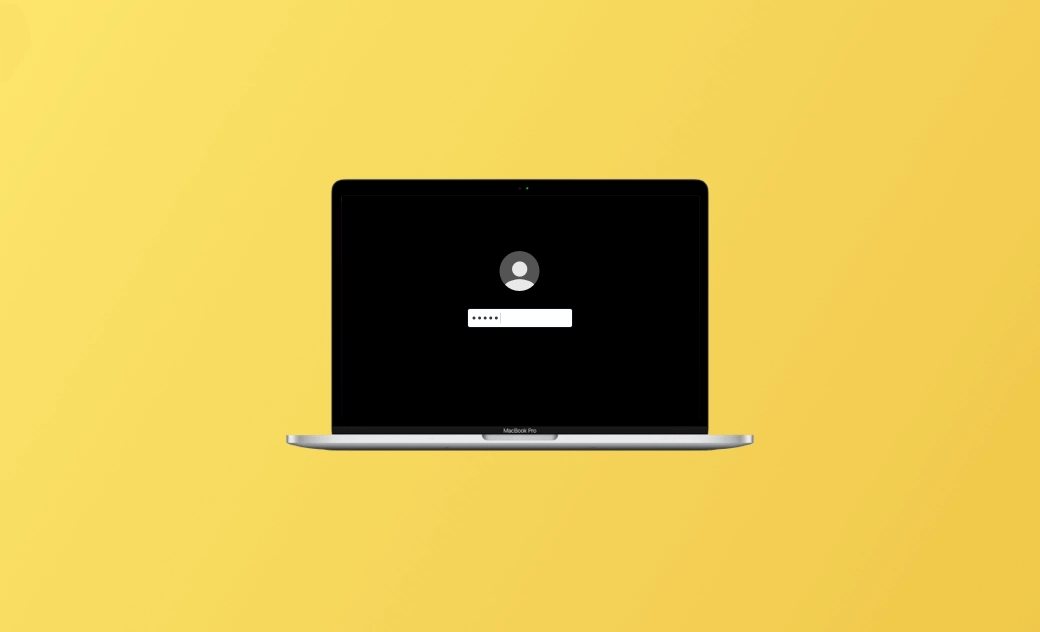Mac/MacBookパスワード変更またはリセットする方法
こちらの記事では、主にMacのパスワード変更またはリセットする方法を紹介します。記事を読み、その手順を1つずつ詳しく確認していきましょう。
Macのログインパスワードを忘れてしまい、Macにログインできない場合は、以下の4つの方法を行えば、Macのパスワードを簡単にリセットすることができます。現在のパスワードがわかっている場合のMacのパスワード変更をする方法の手順も、記事の中にで解説します。
Mac/MacBookのパスワードを忘れた場合のリセット方法
MacBookのパスワードを忘れてしまい、Macにログインできない場合、Macのパスワードをリセットする方法をこちらです。その方法は4つあります。
iPhoneのパスコードを忘れた場合、次の記事をお読み下さい。 iPhoneのパスコードを解除する裏ワザ10つ
Apple IDを使ってMacのパスワードをリセットする方法
MacのユーザーアカウントがApple IDに関連付けられている場合、Apple IDを使ってMacのログインパスワードをリセットすることができます。
- Macのログイン画面で、パスワード画面の横にある「?」アイコンまたは「パスワードを忘れた場合」をクリックする。
- Apple IDを使って「リセット」の横にある矢印をクリックする。
- MacのユーザーアカウントにリンクされているApple IDとパスワードを入力し、「次へ」をクリックする。
- 指示に従い、MacBookのログインパスワードをリセットする。
- 新しいパスワードでMacにログインする。
リカバリーモードでMacBookのパスワードをリセットする
Apple IDを利用してMacのパスワードをリセットできない場合、Macリカバリーモードを使ってパスワードをリセットすることができます。
- IntelベースのMacでは、Macを起動または再起動し、すぐに「Command + R」を押し、キーを押し続けた状態でMacをリカバリーモードにする。AppleシリコンMacの場合は、電源ボタンを長押しして、「オプション⇒続行」をクリックする。
- リカバリーモードで、メニューバーからユーティリティを選択し、ターミナルを選択してターミナルアプリを起動する。
- ターミナルウインドウで、「resetpassword」コマンドを入力し、Enter キーを押して 「パスワードをリセット」アシスタントを開く。
- Macの起動ディスクを選択し、パスワードをリセットしたいユーザーアカウントを選択する。
- Macの新しいログインパスワードを入力し、オプションでパスワードのヒントを追加する。
- 「次へ」をクリックし、「再起動」をクリックして、新しいパスワードでMacを通常モードで起動する。
復旧キーでMacのログインパスワードをリセットする
MacでFileVault暗号化をオンにし、復旧キーを作成した場合、復旧キーを使ってMacBookのパスワードをリセットすることができます。
- MacBookのログイン画面で、パスワード画面の横にある「?」をクリックする。
- 「復旧キーを使ってリセットする」の隣にある矢印をクリックする。
- 復旧キーを入力し、指示に従ってログインパスワードをリセットする。
別のユーザーアカウントでMacBookパスワードをリセットする
Macに複数のユーザーアカウントがある場合、別のアカウントでパスワードをリセットすることができます。
- 別のアカウントでMacにログインする。
- 「Appleロゴ⇒システム設定⇒ユーザーとグループ」の順にクリックする。
- 左下にある「ロック」アイコンをクリックする。
- パスワードをリセットしたい対象のアカウントを選択し、「パスワードをリセット」をクリックする。
- そのアカウントの新しいパスワードを入力し、現在のユーザーアカウントからログアウトする。
- パスワードをリセットしたアカウントでMacにログインが可能となる。
Mac/MacBookのパスワードを変更する方法
現在のMacログインパスワードがわかっている場合は、以下の手順でパスワードを変更可能です。
- 「Appleロゴ⇒システム設定⇒ユーザーとグループ」の順にクリックする。
- ユーザー名の横にある「i」アイコンをクリックし、「パスワードをリセット」をクリックする。
- 「古いパスワード」フィールドに、Macの現在のログインパスワードを入力する。
- 「新しいパスワード」フィールドに新しいパスワードを入力し、確認する。
- オプションで、新しいパスワードを覚えておくためのヒントの質問を追加する。
- 「パスワードを変更」をクリックして、Macのログインパスワードを変更する。
Macのパスワードをリセットできない場合
通常の手順でMac/MacBookパスワード変更またはリセットできない場合は、以下の手順に進んでください。
- macOS 復旧から起動する
- 「パスワードをリセット」アシスタントを使ってリセットする
- Mac を消去してパスワードをリセットする
最後に
こちらの記事では、Macのログインパスワードを忘れた場合に、Macのパスワードをリセットするのに役立つ方法を4つ紹介しました。また、現在のパスワードをご存じの場合にMac/MacBookのパスワードを変更する方法も紹介しました。
Macのクリーンアップ、空き容量スペースの確保、さらにはMacを高速化するためのMacクリーナープログラムが必要な場合は、BuhoCleanerを使用することをお勧めします。
MacやiPhoneに関するその他の情報や問題の解決方法について詳しく知りたい場合は、Dr.Buhoの公式ウェブサイトをご覧ください。
Appleの熱狂的なファンであり、Appleの新製品やOSがリリースされる度に、それをすぐに入手して試すことを楽しみとしており、OSの潜在的な不具合を見つけることにも長ける。Dr.Buhoのライターとして、新製品やOSのレビュー、不具合発生時の対処方法などを分かりやすい文章で情報発信。