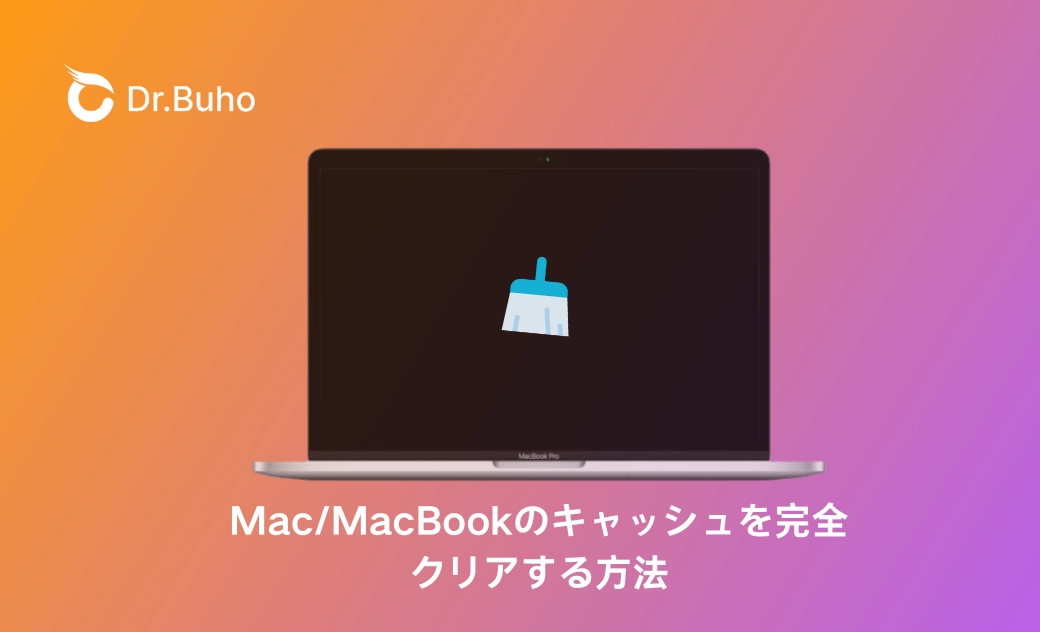Macからキャッシュを削除する完全ガイド:方法、リスク、注意点まで
Mac・MacBookのキャッシュを削除して不安でしょうか?このブログ記事では、「Macのキャッシュとは何か」、「キャッシュを削除する必要があるのか」、「Mac キャッシュを削除しても大丈夫なのでしょうか」などについて説明し、Macから全てのキャッシュファイルをクリアする方法をご紹介します。
Macパソコンを使用すればするほど、大量のキャッシュファイルが溜まってしまいました。これにより、貴重なストレージスペースを占有し、パフォーマンスを低下させて、Macが重い原因となります。特に、Webサイトやブラウザ上のキャッシュが使用するたびに蓄積され、アプリやブラウザの動作、さらにMacの動作が重くなってしまいました。そのとき、Macからキャッシュをクリアしたほうがいいですか?消去しても大丈夫なのでしょうか?キャッシュをクリアするにはどうすればいいでしょうか?この記事では、これらのことについて詳しく説明します。
Macからキャッシュを削除する前に、チェックすべきこと
キャッシュとは
Mac、MacBookのキャッシュとは、一時的なデータを収集して、システムやブラウザー、アプリケーションの読み込み速度を向上させるために使用される一時メモリの一種です。主に、以下のような種類と特徴があります。
| 種類 | 情報 | 特徴 |
|---|---|---|
| システムキャッシュ | DNSキャッシュ、システムキャッシュなど | システム動作時に生成される一時ファイルで、読み込み速度を向上させる |
| アプリケーションキャッシュ | アプリ内に生成された一時的なファイルとキャッシュファイル | アプリの動作を速くするために生成される |
| ユーザーキャッシュ | ユーザーデータや、ユーザー習慣、書類などに関連するキャッシュファイル | ユーザー体験向上と書類操作をスムーズにするために生成される |
| ブラウザキャッシュ | Safari/Chrome /Firefoxなどのブラウザキャッシュ、画像に関連するキャッシュ | ブラウザはウェブサイトのデータをキャッシュに保存し、再訪時にネットワーク接続なしで読み込む |
Macには主に上述の4つのキャッシュがあります。これらを削除することで以下のメリットがあります。
- ストレージスペースの確保
- ウェブページのエラー修正
- マルウェアやサードパーティー製ソフトウェアによるトラッキング防止
- アプリケーションの古いコンテンツの強制削除など
その一方で、キャッシュを削除するには、何のデメリットがありますか?キャッシュを削除しても大丈夫でしょうか。次には、この情報について解説します。
キャッシュ削除は大丈夫
基本的にマックからキャッシュデータを削除しても大丈夫ですが、誤操作でMac内のデータや、配置ファイルなどを削除したら、正常に使えない可能性もあります。念のために、Macでキャッシュをクリアする前に、バックアップを取っておきましょう。
関連記事:Macのキャッシュファイルを削除したらどうなる?不安があればこの文章をチェック!
そして、削除されたキャッシュデータは、再度使用時に再生成されます。そのため、専用的なクリーナーを利用して、Macキャッシュを削除することを強くおすすめします。
Macで蓄積されたキャッシュファイルを削除する5つの方法
次は、Macからキャッシュファイルをクリアする方法を詳しく解説します。
方法1.種類問わず、Macからキャッシュファイルを一括で削除する方法
大人気の「BuhoCleaner」はワンクリックでMacからシステム、アプリケーション、ブラウザのキャッシュ、ユーザキャッシュを一括で削除するMacクリーナーです。このソフトを使えば、種類問わず、キャッシュを手軽にクリアできます。誤操作や検出不足などは一切ありません。そして、Mac開発16年の経験を持つ開発者が手掛けたソフトで、インターフェースや操作感がMacユーザーに最適です。
さらに、3GBまで無料利用できます。ダウンロードして試してみませんか。
Step 1.Buho公式サイトからBuhoCleanerをダウンロードして起動します。
Step 2.BuhoCleanerのホーム画面で「スキャン」ボタンをクリックします。10秒後、Mac内のキャッシュファイルが33.7GB検出されました。直接「削除」ボタンをクリックすると、手軽にMacからすべてのキャッシュファイルを削除できます。
Step 3.「詳細を確認」をクリックすると、削除したいユーザーキャッシュ、ブラウザキャッシュ、システムキャッシュなどを一括で選択します。右下の「削除」ボタンをクリックすると、Macから個別のキャッシュを消去できます。
これで、Macから全てのキャッシュを消去しました! 個別のキャッシュファイルをクリアしたい場合は、個別で選択し確認しながら削除します。
BuhoCleanerは、最新のmacOS Sequoiaでも、古いバージョンでも、全てのMacモデルに対応しています。また、キャッシュファイルだけでなく、大容量ファイル、重複ファイル、さらに不要なアプリなども気軽に削除できます。Macの容量を最適化させる時に最適です。今すぐ試してみましょう。
次には、Macからキャッシュファイルを手動に削除する方法について解説します。macOSのキャッシュには、システムにとって大切なものもあり、それらを削除するとシステムに問題が生じる可能性があります。そのため、方法1の自動クリアすることをおすすめしません。
方法2.手動でMacのシステムキャッシュをクリアする
macOSのキャッシュは、それほど大きなストレージスペースを占めません。キャッシュファイルの中には、システムにとって大切なものもあり、それらを削除するとシステムに問題が生じる可能性があります。それでもシステムキャッシュの削除にこだわる場合は、削除の前にシステムファイルをバックアップしておくことを強くお勧めします。
- Finderウインドウで、「Shift+Command+G」を押して、「フォルダへ移動」ウインドウを開きます。
/Library/Cachesと入力して、enterキーを押します。- 各サブフォルダ内のファイルを削除します。
- ゴミ箱を空にします。
この操作は、ファイルのみで、フォルダはそのままで削除しません。
方法3.Macでブラウザのキャッシュをクリアする
ブラウザのキャッシュがたくさん溜まっていると、Safari/Chrome /Firefoxブラウザの動作が重くなったと感じることがあります。それに、ブラウザのキャッシュにはプライバシーファイルがあります。マックパソコンからブラウザのキャッシュを定期的に削除することをおすすめします。
MacでブラウザSafariのキャッシュを削除するには、次の関連記事を読むことがおすすめです。
ChromeまたはFirefoxのキャッシュを削除するには、続けて読んでください。
MacでChromeのキャッシュを削除する方法
- Chromeブラウザを起動します。
- Chromeウインドウの右隅にある3つのドットメニューをクリックします。
- 「その他のツール」にマウスカーソルを合わせ、「閲覧履歷を消去」を選択します。
- 新しいポップアップウインドウで時間範囲を選択し、「Cookieと他のサイトのデータ」と「閱覽履歷」の横にあるボックスをチェックします。
- 青色の「データを消除」ボタンをクリックします。
MacでFirefoxのキャッシュを消去する方法
- MacでFirefoxを開く。
- メニューバーのFirefoxアイコンをクリックし、「設定」を選択します。
- 「プライバシーとセキュリティ」をクリックします。
- 「Cookieとサイトデータ」までスクロールダウンし、「データを消去」ボタンをクリックします。
- 「Cookiesとサイトデータ」のチェックを外し、「消去」ボタンをクリックします。
- 「about
」のページを閉じます。
方法4.Macのユーザキャッシュを削除する
ユーザーキャッシュとはアプリケーション利用時に一時的に保存しているファイルのことです。Macからユーザキャッシュファイルを削除したら、アプリの利用に影響がありません。
- Finderを起動します。
- 「移動」メニューから「フォルダへ移動」を選択します。
〜/Library/Cachesと入力し、Returnキーをタップします。- フォルダからはファイルのみを削除します。
方法5.アプリケーションキャッシュを削除する
アプリケーションキャッシュは、ユーザーのライブラリフォルダに保存されます。システムキャッシュよりもはるかに多くのストレージスペースを占めますが、アプリケーションエラーが発生したり、Macのストレージスペースが足りなくなったりしない限り、キャッシュを削除する必要はありません。アプリケーションキャッシュを削除したい場合は、以下の手順に従ってください。
- Finderウインドウを開き、「Shift+Command+G」を押します。
- 空欄に
~/Library/Caches/と入力して「移動」ボタンをクリックすると、全てのアプリケーションのキャッシュが表示されます。 - キャッュを削除したいアプリケーションのフルダを探します。
- フォルダの中に入り、そのファイルを全て削除し、ゴミ箱を空にします。
動画でより直感的にMacBook・Macからキャッシュを削除する方法をマスタしましょう。次のリンク先を参考にしましょう。
最後に
これで、Mac、MacBookの「システムキャッシュ」、「アプリケーションキャッシュ」、「ブラウザキャッシュ」を削除する方法がわかりました。万が一、キャッシュファイルを削除して良いかわからない場合は、そのままにしておくことをお勧めします。
BuhoCleanerを利用してキャッシュファイルを削除するのが一番良い方法です。リスクが無く、時間も大幅に節約できます。今すぐ無料ダウンロードをしてお試しください。
10年以上に渡ってWebサイト制作やMac / iOS向けのアプリケーションを開発してきた経験を持ち、その経験を活かしてiPhoneおよびMacに関する設定方法やトラブルシューティング、活用事例などの様々な記事を執筆。一般ユーザーにも分かりやすい言葉で書かれたそれらの記事は、多くの読者から好評を得ており、その読者数は現在では数百万人に達する。