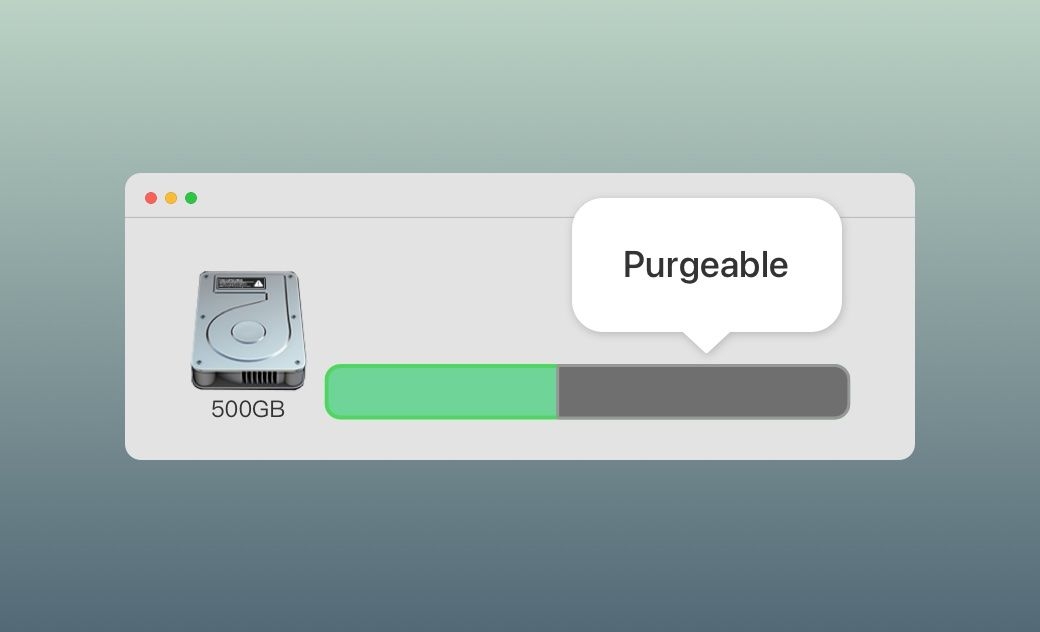Macの「パージ可能領域」とは? それを削除する5つの方法
こちらの記事では、「パージ可能領域とは何か」、「それを確認する方法」、「5つの方法で削除するやり方」をご紹介します。
Macのストレージをよく見てみると、パージ可能というカテゴリがあることに気づくかもしれません。では、それは何でしょうか?どうやって確認するのでしょうか?そして、重要なのは、それがクリーニング可能であると示しているなら、どのようにクリアするのでしょうか?
これ以上探す必要はありません。ここに、あなたが望むすべての答えが見つかります。
Macの「パージ可能領域」とは?
パージ可能領域とは、macOSが必要な場合に自動的に解放できる領域のことです。キャッシュファイルやTime Machineのスナップショット、iCloud内のファイル、視聴した映画やテレビ番組、その他一時的なファイルなど、不要とされるファイルや再生成できるデータが含まれています。
役に立つ情報:Macのストレージ容量があるのに動作が重い理由と解決策
Macの「パージ可能領域」を確認する方法
AppleはmacOS Sierra(10.12)以降、パージ可能領域を可視化しています。Macで確認する方法は以下の通りです:
- Appleメニューをクリックし、「このMacについて」を選択します。
- 「ストレージ」タブをクリックし、システムがストレージ使用量を計算するのを待ちます。
- 白と灰色のストライプが表示される場合、それはパージ可能領域が存在することを示しています。
- そのセクションにカーソルを合わせると、その領域の量が表示されます。
ただし、白と灰色のストライプが表示されない場合でも、必ずしもパージ可能領域が存在しないわけではありません。macOS Venturaでは、ストレージを介してパージ可能領域を表示することはできません。この場合、ディスクユーティリティというmacOSに組み込まれている無料のツールを使用して、ドライブのフォーマットや修復、ストレージ使用量の確認を行うことができます。
次に、macOS SequoiaでMacのパージ可能領域を確認する手順を説明します。
「Finder⇒アプリケーション⇒ユーティリティ⇒ディスクユーティリティ」を開きます。
- 左のカラムでMacintosh HDを選択して右クリックします。「情報を見る」を選択します。
- Macintosh HDの情報ページから内部ドライブの使用量が表示されます。パージ可能領域も明らかにします。
パージ可能領域は動的であり、必要に応じて再生成される可能性があります。ほとんどの場合、手動でクリアする必要はありません。なぜなら、ストレージ容量が低くなった時にmacOSが自動的に削除するからです。ただし、自分でクリアしたい場合は、以下の手順に従ってください。
Macで「パージ可能領域」を迅速に削除する方法
Macでパージ可能領域を迅速に削除するには、サードパーティのツールが必要です。BuhoCleanerは、パージ可能領域を簡単に効果的に削除できる使いやすいMacクリーナーです。
- BuhoCleanerをダウンロードし、インストールして起動します。
- スキャンをクリックし、「詳細を確認」を選択します。
- 「パージ可能領域」を選択し、「削除」ボタンをクリックします。
実際、BuhoCleanerはス空き容量を確保に加えて、大きなファイルや重複ファイルの削除、アプリのアンインストール、スタートアッププログラムの管理、Macシステムの状態監視など、幅広いクリーニング機能を提供しています。この強力なツールを使用することで、わずか数回のクリックでギガバイト単位のスペースを回復することができます。
Macで「パージ可能領域」を手動に削除する方法
サードパーティのツールを使用したくない方のために、ここでいくつかの手動のクリーニング方法を紹介します。
Macのストレージを最適化する
- ストレージバーの「管理」ボタンをクリックする。
- ストレージ管理ウインドウには、4つの最適化奨励事項が表示されます。「iCloud に保存」、「ストレージを最適化」、「ゴミ箱を自動的に空にする」、「不要なファイルを削除」の4つです。
- 「iCloudに保存」をクリックして、全てのボックスのチェックを外します。
- 「ストレージを最適化」を無効にする・・・Appleアイコン>システム環境設定>Apple ID>iCloudの順にクリックして、可能なアプリケーションと「ストレージを最適化」ボタンのチェックを全て外します。
- 「ゴミ箱を自動的に空にする」をオンにしておく。
- 「ファイルを確認」ボタンをクリックして、大きなファイルや古くなったファイルを削除します。
- Macを再起動します。
Time Machineバックアップを無効にする
下記の手順に従い、MacからTime Machineバックアップを無効にしてください。
- Appleアイコンをクリックし、「システム環境設定」をクリックします。それから「Time Machine」を選択します。
- 「バックアップを自動作成」のボタンのチェックを外します。
- Time Machineを終了します。
キャッシュファイルの削除
Macを再起動すると、パージ可能な領域を取り除くことができますが、コンピュータ上の全てのタスクが終了してしまいます。Macを再起動したくない場合は、「Finder」を使ってキャッシュファイルを手動で削除することが可能です。
- Finderを開き、画面上部の「移動」メニューをクリック、「ライブラリ」を選択します。
- 「キャッシュ」をクリックして開き、不要なファイルを削除します。
- ゴミ箱を空にします。
しかし、この方法では重要なファイルを誤って削除してしまう危険性があります。そこで、BuhoCleanerのようなサードバーティー製のツールを使えば、数クリックでシステムキャッシュやシステムログのクリーンアップ、大容量ファイルの削除、不要な重複ファイルの削除を行うことが可能です。
以下がその手順です。
- お使いのMacにBuhoCleanerをダウンロードして、インストールします。
- サイドバーでクリーニングオプションを選択し、スキャンボタンをクリックすると、不要なファイルを削除してくれます。
とても簡単な方法です。
ターミナルで「パージ可能領域」を確保する
パージ可能領域を確保するために、複雑ではありますが、効果的な方法がもう1つあります。それは、Mac上で大容量のファイルを作成してストレージスペースを使い切り、macOSに空き容量を確保させることです。
- Launchpad、又はSpotlightからターミナルを開きます。
- ターミナルに次のコマンドを入力します「
mkdir ~/largefiles」 これにより、ホームディレクトリに「largefiles」という名前の新しいフォルダが作成されます。 - 「
dd if=/dev/random of=~/largefiles/largefile bs=15m」 というコマンドを実行します。これにより、「/dev/random」 からのランダムな出力を含む largefile というファイルが largefiles フォルダに作成されます。
- 数分後、ターミナルで「Ctrl + C」を押して、ステップ3のコマンドを停止します。
- 「
cp ~/largefiles/largefile ~/largefiles/largefile2」のコマンドを実行します。 - 手順5のcopyコマンドを続けて実行しますが、その都度、「
largefile2」を別の名前に変更することを忘れないでください。 - ディスク残量が少なくなったことを知らせるメッセージが表示されたら、「
rm -rf ~/largefiles/」のコマンドを実行して、Macから全てのlargefileを削除します。 - ゴミ箱を空にしてください。
rm -rf」コマンドは危険です。 注意して使用してください。最後に
ここまで読んで頂き、パージ可能領域を削除する方法についてご理解頂けたのではないでしょうか。ストレージの空き容量が無くなると、macOSが自動的にこのスペースを削除しますので、必要が無い限り、手動でクリーニングするのはお勧めしません。
ストレージの容量が足りなくなったら、BuhoCleanerを利用し、数回クリックするだけでMacをクリーンアップして最適化しましょう。今すぐ無料でお試しください。
10年以上に渡ってWebサイト制作やMac / iOS向けのアプリケーションを開発してきた経験を持ち、その経験を活かしてiPhoneおよびMacに関する設定方法やトラブルシューティング、活用事例などの様々な記事を執筆。一般ユーザーにも分かりやすい言葉で書かれたそれらの記事は、多くの読者から好評を得ており、その読者数は現在では数百万人に達する。