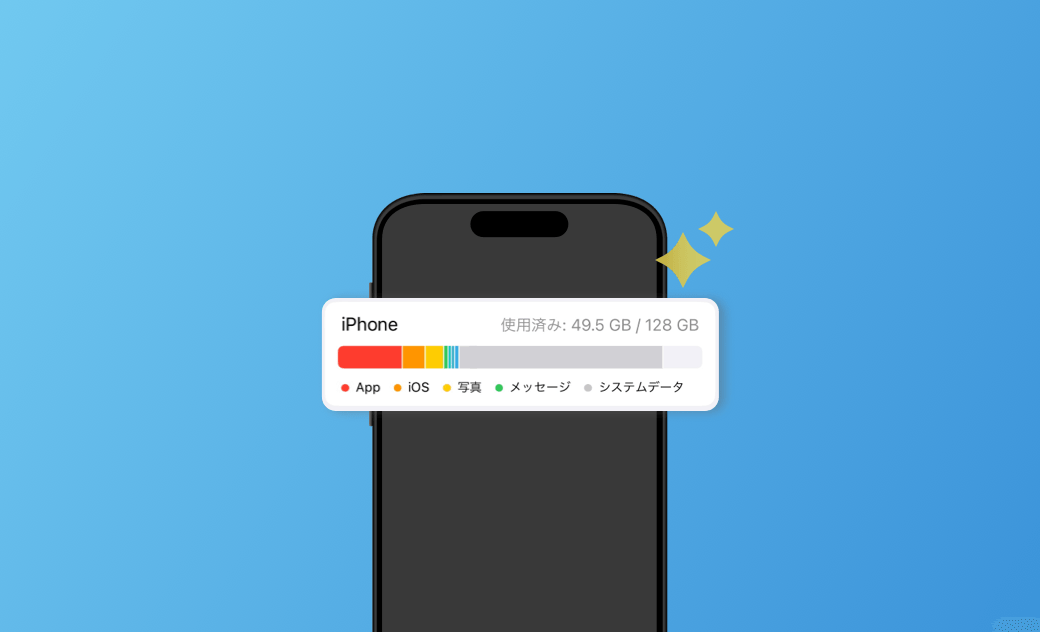iPhoneからシステムデータの減らし方9つ
お使いのiPhoneシステムデータが多過ぎて、デバイスが重くなった?この記事では、システムデータとは何か、多すぎる時の減らし方、システムデータが再び増えないようにするコツなどについて解説します。ご参考になれば幸いです。
お使いのiPhoneには写真の撮り、動画のダウンロード/再生のとき、「ストレージが足りません」というエラーが出たり、システムデータ(その他)が20GBを超えるなどのトラブルで困っていませんか?この記事では、iPhoneのストレージの問題を解決する具体的な方法を初心者にわかりやすい解説します。
もちろん、iPadのシステムデータが多すぎると感じる時、このガイドにも役に立ちます。
iPhoneの「システムデータ(その他)」とは何か?
iPad・iPhoneのシステムデータは、「キャッシュ」、「ログ」、「その他のシステム」などで使用されている一時的なファイルです。具体的には以下のようなデータが含まれています。
- キャッシュファイル
- システムログ(エラー履歴など)
- アップデートファイル
- フォントファイル
- オフライン翻訳言語ファイル
- Siri音声ファイル
- ローカルキーチェーンデータ(パスワードや認証情報)
などです。これらのデータはアプリをスムーズに動作するには不可欠なものですが、たくさん溜まっていると、システムに影響を与えています。
iPhoneでシステムデータ(その他)を確認する方法
iPhoneのシステムデータが実際どれくらいの容量を占めているのかを確認したい場合は、以下の手順で確認してください。
- 「設定」アプリにアクセスする。
- 「一般」⇒「iPhoneストレージ」の順にタップする。
- 数秒待つと、ストレージを占めているファイルタイプを示す色付きのバーが表示される。
- 薄いグレーのバーは「システムデータ」を指す。
なぜiPhoneのシステムデータが肥大化されるか
上記でも述べたように、システムデータには様々なファイルが含まれています。iPhoneの使用とアップデート頻度の増加により、これらのデータが蓄積されてしまい、5GBから20GB程度、さらに、20GBを超えてしまうこともあります。特に以下の場合、急に肥大化することがあります。
- 多くのアプリを使用している場合
- 長期間iOSをアップデートしていない場合
- メッセージやメールアプリで大量の添付ファイルを送受信している場合
- Safari、Chromeなどのブラウザを頻繁に利用している場合
システムデータの容量がそんなに大きいことを不思議に思ってはいないでしょうか。それでは、続けて読んで、iPhoneからシステムデータを削除しましょう。
iPhoneストレージシステムデータ(その他)の減らし方
システムの設計で、iPhoneからシステムデータが直接に取り除かないですが、減らす方法がいくつかあります。
方法1. アプリのキャッシュを削除する
Webとアプリの収益最大化を支援するRepro株式会社の調査によると、ユーザースマホには平均で110前後のアプリが存在していることがわかります。
iPhoneにアプリの数が多いと、そのキャッシュファイルも多くて、システム容量を占めます。次では、hellotalkを例にして、アプリのキャッシュを削除して、システムデータを減らしましょう。
- hellotalkというアプリを開いて、「本人」⇒「設定」⇒「キャッシュを空にする」の順にタップする。
- 下のポップアップから「キャッシュを空にする」をタップして確認する。
キャッシュ削除ではなく、Appの取り除きで、普段よく利用していないアプリを削除して、ドキュメントやデータをそのまま保持する方法もシステムデータの減らし方の1つです。これで、再インストールが必要であれば再ダウンロードできます。
- 「設定」⇒「一般」⇒「iPhoneストレージ」の順にタップする。
- 削除したいアプリをタップし、「Appを取り除く」をタップする(これをすることにより、アプリが使用していたストレージは解放されますが、ドキュメントやデータは保持される)。
「非使用のAppを取り除く」オプションが表示されない場合もあります。その場合は、こちらのオプションを使用することはできません。
関連記事:Macでキャッシュを削除する方法
方法2. 不要なアプリを完全削除する
使っていないアプリを削除すると、関連するデータがすべて消去され、iPhoneのシステム容量が大きく解放されます。
- 削除したいアプリを長押しする。
- 「アプリを削除する」をタップする。
- ポップアップから「削除」をタップして削除する。
- Appleにより、iPhoneに付属する内蔵アプリを削除できます。詳細な削除可能なアプリは次の通りです:
ブック、計算機、カレンダー、時計、コンパス、連絡先、FaceTime、ファイル、探す、フィットネス、フリーボード、ヘルスケア、ホーム、iTunes Store、拡大鏡、メール、マップ、計測、ミュージック、News、メモ、ポッドキャスト、リマインダー、ショートカット、株価、ヒント、翻訳、TV、ボイスメモ、ウォレット、Watch、天気。
- なお、第三方のアプリを一括または大量に削除する際、サードパーティ製アンインストーラを利用して削除することをおすすめします。
方法3.ブブラウザの履歴とデータを削除する
iPhoneで頻繁にブラウザを使用する場合、Safari、Chromeなどの履歴とブラウザデータを消去すると、ストレージシステムデータが減少されます。
- 「設定」を開く。
- 画面を下にスクロールしてSafariを見つけ、タップする。
- 「履歴とWebサイトデータを消去」⇒「履歴とデータを消去」をタップする。
- 必要に応じて、「タブを閉じる」または「タブを保持する」をタップする。
方法4. メッセージやメールの添付ファイルを削除する
メッセージやメールの添付ファイルは、iPhoneの多くの容量を占めてしまって、容量の大きいものや古いものはデバイスから削除しておくと良いでしょう。
- 「設定」に進む。
- 「一般」⇒「iPhoneストレージ」⇒「メッセージ」をタップする。
- 「書類」の下に「上位チャット」、「写真」、「ビデオ」、「GIFとステッカー」などのカテゴリーが表示される。
- 削除したいカテゴリーをタップし、「編集」を押す。
- 不要な添付ファイルを選択し、右上のゴミ箱のアイコンをタップする。
方法5. iPhoneのシステム時間を変更する
この方法は筆者が実行された方法です。確かにシステムデータを一時的に減らますが、全体的に空き容量を増やすことができません。
- 「設定」⇒「日付と時刻」⇒「自動設定」をオフにする。
- 時間帯で時間を後7日間に設置する(例えば、今10月17日の場合、設定時間は10月24日にしよう)。
- 時間を戻り、システムデータ占め容量を確認する。
時間変更前のシステムデータ占め容量
時間変更後のシステムデータ占め容量
方法6. ネットワークの設定をリセットする
ネットワーク設定をリセットするで、保存されているWi-Fiパスワード、ネットワーク関連データ、VPN設定などが削除され、システムデータのストレージを減らすケースもあります。
方法7. iPhoneを再起動する
iPhoneのシステムを再起動することは、システムデータ(その他)を減らすには役に立ちます。でも、バージョンにより、再起動方法に多少の違いがあります。こちらのリンク先まで参考しましょう。
方法8. iOSをアップデートする
アップデート中に、システムから不要な一時ファイル、キャッシュ、古くなった機能が自動的に削除されて、システムデータのサイズ縮小を助けることができます。
方法9. iPhoneをリセットする
上記の方法を利用して、問題をうまく解決できない場合、iPhoneを工場出荷時の設定に戻しましょう。これにより、iPhoneのデータがすべて削除されるので。実行前に、iPhoneの最新のバックアップがないか確認しておきましょう。
- 「設定」アプリを開く。
- 「一般」⇒「転送またはiPhoneをリセット」をタップする。
- 「すべてのコンテンツと設定を消去」を選択し、「続ける」をタップし、パスコードを入力する。
- 「消去」をタップして確定する。
関連記事: Apple IDなしでiPhoneを工場出荷状態に戻す方法 【2025】
できるだけiPhoneのシステムデータを増やさないテクニック
システムデータを削除しましたが、いつの間にかまた増えていくケースがよくあります。そのようなことに備えて、できるだけiPhoneのシステムデータを増やさないように工夫を紹介してます。
- 定期的にアプリのキャッシュを削除;
- 不要なアプリをこまめに削除;
- 自動アップデートをオフに設定;
- Safariの履歴は定期的にクリア;
- 定期的に不要な写真と動画を削除;
iPhoneのシステムデータを減らすには、まずは方法1から実行しよう
以上がiPhoneのシステムデータを削除する方法です。これらの方法を実行することで、iPhone・iPadのストレージスペースを十分に解放することができると思います。初心者の場合、やはり、方法1から試すことをおすすめします。
なお、Macでストレージ不足の問題に遭遇した場合は、こちらの記事にてクリーニングの情報を確認してください。
Appleの熱狂的なファンであり、Appleの新製品やOSがリリースされる度に、それをすぐに入手して試すことを楽しみとしており、OSの潜在的な不具合を見つけることにも長ける。Dr.Buhoのライターとして、新製品やOSのレビュー、不具合発生時の対処方法などを分かりやすい文章で情報発信。