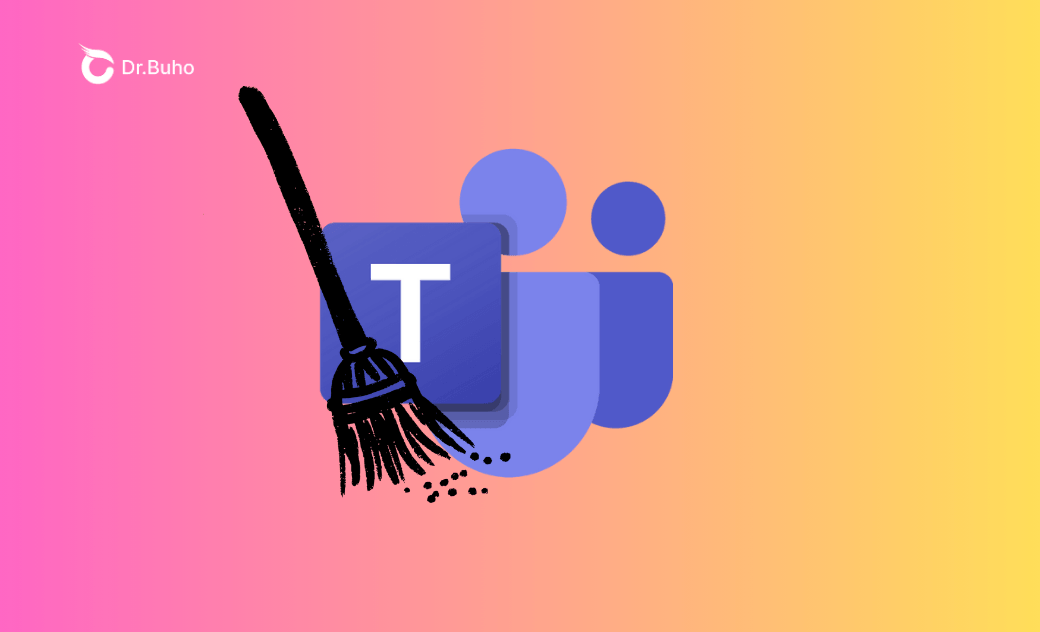MacでTeamsのキャッシュクリアする方法 – ClassicとNewに対応
Teamsのキャッシュクリアをすると、Microsoft Teamsアプリの問題が解決することがよくあります。記事の中で、MacでTeamsのキャッシュクリアをする2つの方法をご紹介します。
Microsoft Teams for macOS のパフォーマンスに問題がある場合、アプリのキャッシュをクリアすることがトラブルシューティングの手順として役立ちます。Microsoft は Mac 向けにキャッシュをクリアするための内蔵オプションを提供していませんが、いくつかのコマンドラインを使用して手動でキャッシュをクリアするか、アプリを再インストールすることで対処が可能です。
記事の中で、手順を1つずつ丁寧にご案内いたします。簡単に作業を進めることができるのでご安心ください。
MacでTeamsキャッシュを削除する必要がなぜありますか?
Microsoft Teamsのキャッシュは、読み込み時間の短縮によるパフォーマンスの向上と、オフラインアクセスを可能にすることによるユーザーエクスペリエンスの向上に役立ちます。しかし、時間の経過とともにキャッシュデータが蓄積されたり、破損したりして、さまざまな問題が発生する可能性があります。定期的にキャッシュをクリアすることで、多くの場合、これらの問題が解決され、Teamsのスムーズな機能が復元されます。 MacのMicrosoft Teamsキャッシュをクリアするのが必要なタイミングは以下の通りです:
- Teamsの読み込みが遅い。
- Teamsの画面がフリーズしたり、反応しなくなる。
- MacのTeamsアプリが頻繁にクラッシュする。
- チャット画面が真っ白になったり、チャット履歴が消えたりする。
- 通話中やビデオ会議中に遅延やラグが発生する。
- 「申し訳ありませんが、問題が発生しました」や「ネットワークの問題」などのランダムなエラーメッセージが表示されることがある。
MacでTeamsのキャッシュをクリアする方法
Teamsアプリのキャッシュをクリアすると、不具合が解消され、ロード時間が短縮され、全体的なパフォーマンスが向上することがお分かりいただけたと思います。Teamsの一時ファイルやキャッシュデータを削除すると、アカウントの認証情報を使ってサインインするよう求められます。同じアカウントでサインインすると、チャット履歴や連絡先にアクセスできるようになります。
ただし、マイク、スピーカー、カメラの設定などの個別設定はデフォルトにリセットされる可能性があることにご注意ください。
Mac に保存されているキャッシュファイルを削除する方法として、Classic Teams と New Teamsアプリの両方に効果的な2つの方法を紹介します。
方法1. ターミナル経由でTeams for Macのキャッシュを削除する
これは、MacでTeamsキャッシュを削除するための公式な方法です。その方法により詳細な手順を追加しました。
Step 1. MacでMicrosoft Teamsを終了する
Teamsがまだ起動している場合は、ドックのTeamsアイコンを右クリックし、「 終了」を選択します。それでも終了しない場合は、「Option + Command + Esc」キーを押して「アプリケーションの強制終了」パネルを開きます。そこからTeamsを選択し、「強制終了」をクリックします。
Step 2. ターミナルアプリを開く
Macのターミナルにアクセスするには、いくつかの方法があります。Finderから「アプリケーション > ユーティリティ」と進み、「ターミナル」をダブルクリックします。または、「Command + Space」キーを押して「Spotlight」の検索バーを開き、「ターミナル」と入力して「Return」キーを押して起動しましょう。
Step 3. Teamsのキャッシュデータをクリアするコマンドを実行する
コマンドは、Macで使用しているMicrosoft Teamsクライアントアプリによって異なります。適切なコマンドをコピーしてターミナルウインドウに貼り付け、各コマンドの後に「Return」キーを押します。
Classic Teamsの場合:以下のコマンドを実行します。
rm -r ~/Library/Application\ Support/Microsoft/Teams
New Teamsの場合:以下のコマンドを実行します。
rm -rf ~/Library/Group Containers/UBF8T346G9.com.microsoft.teamsrm -rf ~/Library/Containers/com.microsoft.teams2rm -rf ~/Library/Containers/com.microsoft.teams2.respawnsecurity delete-generic-password -s OneAuthAccountopen -a Keychain\ Access
キーチェーンアクセスウインドウから、「ローカル項目」または「ログイン」タブを選択します。その後、以下のアイテムをコピーして貼り付け、右クリックして削除します。
1c177758-4d6b-43dc-aaeb-3b9c42562967
Step 4. Teamsを再起動する
ターミナルアプリを終了し、通常通りTeamsを起動します。キャッシュファイルがクリアされ、Teamsがリフレッシュされます。
関連情報:Macのキーチェーンとは?使い方・設定・削除方法を徹底解説!
方法2. BuhoCleanerを使用してMacのTeamsキャッシュをクリアする
ターミナルアプリやコマンドラインを使用したくない場合は、BuhoCleanerのようなMacクリーナーアプリが自動化されたソリューションを提供します。この方法は、ターミナルコマンドにあまり慣れておらず、よりシンプルな解決策を望む方に最適です。
Step 1. MacのTeamsを終了する
Dock上のTeamsアイコンを右クリックし、「終了」を選択し、MacのTeamsデスクトップアプリを終了します。
Step 2. BuhoClearアプリをインストールする
BuhoCleanerは、Mac 上の不要なファイルを削除するためのシンプルで強力なソリューションです。Teams のユーザーキャッシュを特定して削除するか、Mac 全体のキャッシュを一括でクリーンアップすることによって、不要なデータを完全に削除できます。
BuhoCleaner は、不要なファイルの削除だけでなく、総合的な Mac クリーナー としても機能します。重複ファイルの削除、未使用の大容量ファイルの削除、アプリのアンインストール、そして Mac のパフォーマンスの最適化を行うことが可能です。
ダウンロードボタンをクリックして、このリスクのないアプリを無料で Mac にインストールしましょう。
Step 3. Teamキャッシュをスキャンする
BuhoCleanerを開き、左側のメニューから「クイックスキャン」オプションを選択します。「スキャン」をクリックすると、アプリはMac上のすべての不要なシステムファイルとユーザーファイルを検索し始めます。
Step 4. Teamsキャッシュを見つける
BuhoCleanerがすべてのジャンクファイルを特定した後、「詳細を表示」をクリックし、「ユーザーキャッシュファイル」カテゴリに移動します。ファイルをアルファベット順に並べ替えるか、検索バーを使用してTeamsキャッシュをすばやく見つけることができます。
Step 5. Teamsキャッシュをクリアする
Microsoft Teamsの横にあるボックスにチェックを入れ、「削除」をクリックします。次に、「続行」をクリックして確認します。これで、Macに保存されているTeamsキャッシュがすぐに削除されます。
Step 6. Teamsを再起動し、サインインする
これでBuhoCleanerアプリを閉じることができます。Dock上のTeamsアイコンをダブルクリックし、Teamsを再起動してサインインします。
<最後に>
こちらの記事では、MacでMicrosoft Teamsのキャッシュをクリアするための2つの方法を紹介しました。あなたが最も快適に感じるオプションを選択しましょう。自動化された方法で行う場合は、BuhoCleanerがキャッシュを効率的かつ効果的にクリアするのにおすすめです。
10年以上に渡ってWebサイト制作やMac / iOS向けのアプリケーションを開発してきた経験を持ち、その経験を活かしてiPhoneおよびMacに関する設定方法やトラブルシューティング、活用事例などの様々な記事を執筆。一般ユーザーにも分かりやすい言葉で書かれたそれらの記事は、多くの読者から好評を得ており、その読者数は現在では数百万人に達する。