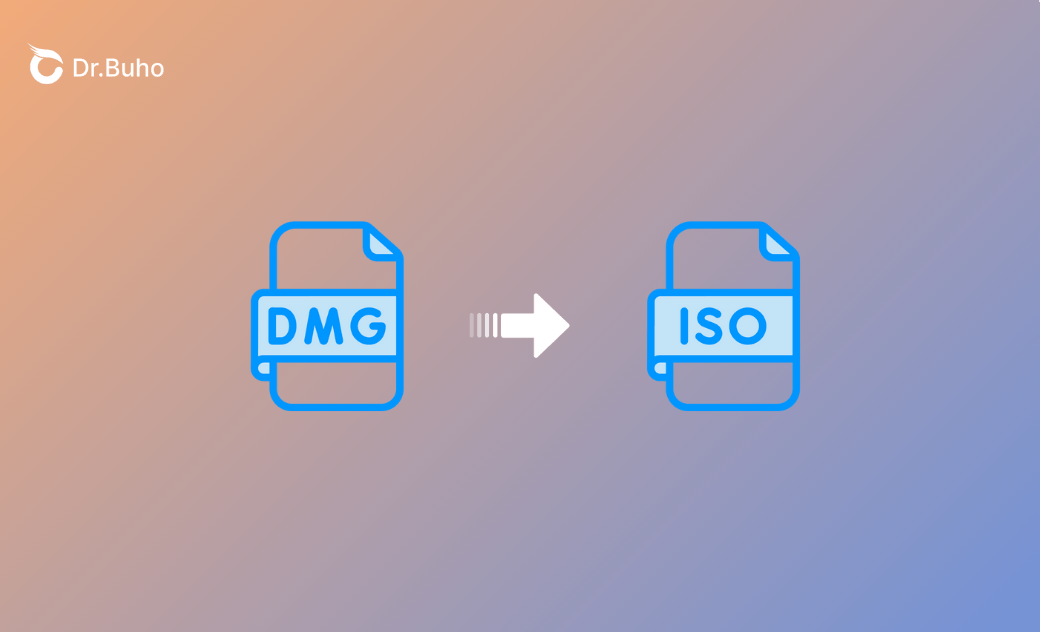DMGをISOに変換する方法【無料】 - Windows/VirtualBox
DMGファイルをISOに変換する方法をお探しでしょうか。この記事では、Mac、オンライン、WindowsでDMGをISOに変換する方法を紹介します。記事の中で、DMGをISOに変換するフリーソフトも紹介しています。
macOS用のソフトウェアをダウンロードしたことがあれば、DMGファイルを目にしたことがあると思います。これらのディスクイメージファイルは、Macでアプリケーションのインストールやデータのバックアップ、ブータブルディスクの作成に使われます。
しかし、DMGファイルはWindowsやVirtualBox、VMwareのような仮想環境など、他のシステムと互換性があるとは限りません。そこで、DMGをISOに変換すると便利です。ISOファイルは普遍的に受け入れられ、クロスプラットフォームでの使用に最適です。この記事では、Mac、オンライン、WindowsでDMGをISOに変換する方法を紹介します。DMGをISOに変換するフリーツールも紹介しています。
MacでDMGをISOに変換する方法
macOSユーザーにとって、DMGをISOに変換するのは比較的簡単です。内蔵のディスクユーティリティとターミナルアプリは、DMGファイルをISOに変換する機能を含むディスクイメージを扱う便利な方法を提供します。
MacでDMGをISOに変換する方法【ディスクユーティリティを使用】
- Finder > アプリケーション > ユーティリティ > ディスクユーティリティまたはSpotlightを使って検索します。
- ディスクユーティリティの画像メニューをクリックし、変換を選択します。
- DMGファイルを選択し、「選択」をクリックします。
- ファイル名を付け、保存先を選択します。「イメージフォーマット」ドロップダウンメニューから 「DVD/CDマスター」を選択し、「変換」ボタンをクリックします。
- 変換が完了したら、「.cdr」拡張子ファイルを見つけて、「.iso」にリネームします。
MacでDMGをISOに変換する方法【ターミナルを使用】
- ターミナルアプリを開きます。
- DMGファイルがMacのどこに保存されているか確認してください。
- 以下のコマンドを使ってDMGをCDRに変換します:
hdiutil convert /path/to/your.dmg -format UDTO -o /path/to/your.cdr
※「/path/to/your.dmg」をDMGファイルの実際のパスに置き換え、「/path/to/your.iso」をISOを保存したい場所に置いてください。例えば、DMGファイルの名前が「macOS Sequoia.dmg」で、それをデスクトップに保存したい場合、コマンドは以下のようになります:
hdiutil convert ~/Downloads/"macOS Sequoia.dmg" -format UDTO -o ~/Desktop/"macOS Sequoia.cdr"
- 変換後、出力ファイルの拡張子は 「.cdr」になります。これを 「.iso」にリネームするには、以下のコマンドを実行します。
mv ~/Desktop/"macOS Sequoia.cdr" ~/Desktop/"macOS Sequoia.iso"
- デスクトップでISOファイルを探します。
DMGをISOに変換する方法【オンラインで】
ターミナルコマンドを操作したくない場合、または異なるプラットフォームを使っている場合は、オンラインでDMGからISOへ変換した方が便利かもしれません。多くのウェブサイトが無料変換サービスを提供しており、ソフトウェアをダウンロードすることなく、オンラインでDMGをISOに変換することができます。以下はオンラインでDMGをISOに変換する方法です。
- 例えば、Converter 365、Convertio、CloudConvertなどがあります。
- 「dmg」ファイルをウェブサイトにアップロードします。
- 出力形式としてISOを選択します。
- 変換をクリックしてプロセスが完了するのを待ち、ISOファイルをダウンロードします。
DMGをISOに変換する方法【Windowsで】
DMGファイルをISOに変換する必要があるWindowsユーザーにとって、WindowsはDMGファイルをネイティブサポートしていないため、サードパーティー製のソフトウェアに頼る必要があります。幸い、Windowsで利用可能かつフリーで信頼できるDMG/ISO変換ソフトがいくつかあります。その中で、最も人気のあるものはAnyBurn(無料)とPowerISO(無料トライアルあり)です。
以下はWindows 11/10でDMGファイルをISOファイルに変換する方法です。
- DMGをISOに変換するソフトをダウンロードし、Windowsにインストールします。
- インストールされた変換ソフトを開きます。
- 画面の指示に従ってDMGファイルを選択し、ISO形式に変換します。
macOSを指定バージョンにアップデート
Sequoia
Sonoma
Ventura
Monterey
Big Sur
Catalina
Mojave
High Sierra
<最後に>
DMGファイルをISOに変換することは、Windowsや仮想環境など、他のプラットフォームでmacOSソフトウェアを使用する必要がある場合に不可欠です。幸い、手元に適切なツールがあれば、変換は簡単に行うことができます。こちらの記事では、オンラインとオフライン、両方のオプションを含むDMGからISOへの変換方法をいくつか紹介しました。ご自身の状況に応じてお選びください。
10年以上に渡ってWebサイト制作やMac / iOS向けのアプリケーションを開発してきた経験を持ち、その経験を活かしてiPhoneおよびMacに関する設定方法やトラブルシューティング、活用事例などの様々な記事を執筆。一般ユーザーにも分かりやすい言葉で書かれたそれらの記事は、多くの読者から好評を得ており、その読者数は現在では数百万人に達する。