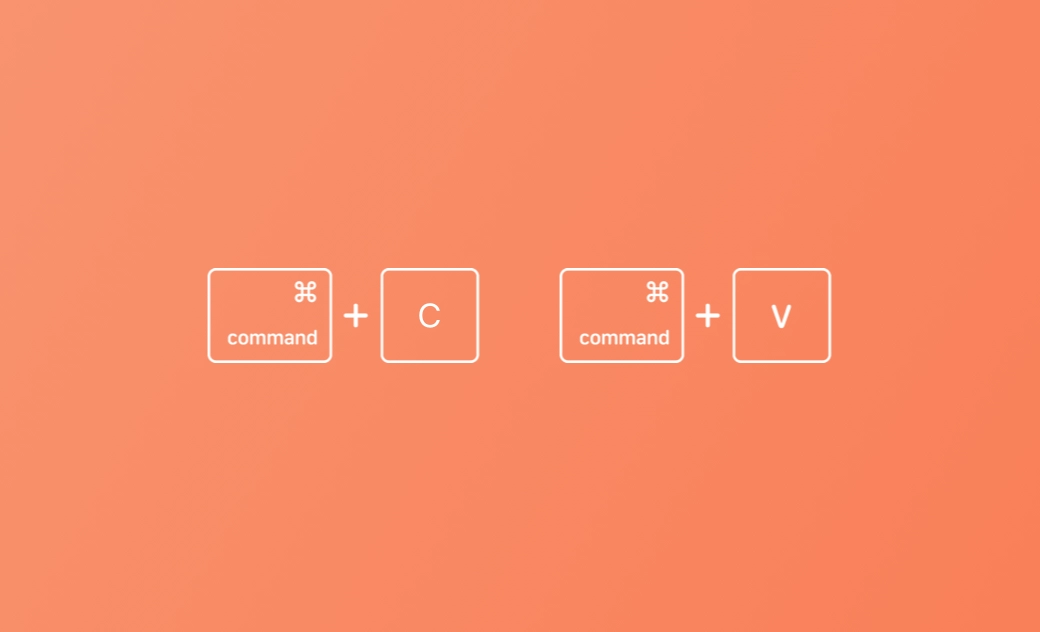Mac/MacBookでコピー&ペーストするやり方 - 5つの方法
Macでコピー&ペーストをするにはどうしたら良いでしょうか。こちらの記事では、5つの方法を一つずつ丁寧に解説していきます。また、Macでコピペができない時の対処法も紹介します。
MacBookの使い方に慣れる第一歩 - コピペ(コピー&ペースト)。誰でも簡単に利用できる操作ですが、OSの違いにより、知らない方が意外多くいます。作業効率をアップするには、ここで、MacBookでの基本的なコピペ方法、テキスト、写真、ビデオなどのコピペテクニックを紹介します。
コピペとは?MacBookの基本操作を知っておく
コピペ(コピー&ペースト)は、選択したテキストや画像、ビデオなどの文字、ファイルを一時的に保存して、別の場所に貼り付ける操作です。この基本操作を知っておくと、仕事や効率が驚くほど向上します。Windowsで慣れている方は、Mac特有の操作感に最初は戸惑うかもしれませんが、コツさえ掴めば簡単ですよ!
Macでコピー&ペーストするやり方 - 5つの方法
<方法1>Macのショットカートでコピー&ペーストする
マウスを使わずにMacでファイルをコピー&ペーストしたい場合は、キーボードショートカットを使用するで実現できます。
Macの場合、Shiftキーを押しながら上下の矢印キーでコピーしたいテキストを選択する。
「Command + C」キーボードショートカットを押して、テキストや画像をクリップボードにコピーする。
- 目的のプログラムを開き、「Command + V」キーを押し、コピーしたテキストや画像を目的の場所に貼り付けます。
- Macで書式なしのテキストをコピー&ペーストするには、「Command + Shift + V」キーボードショートカットを押します。
- コピーしたテキストのフォント、色、サイズ、またはその他のスタイルを、周囲のコンテンツと一致させるには、「Option + Command + Shift + V」を押します。
- ファイルやフォルダを新しい場所にカット&ペーストするには、「Command + Option + V」を押します。
<方法2>Macでマウスを使ってファイルをコピー&ペーストする
- Mac上でマウスを左クリック、テキストをドラッグし、コピーしたい内容を選択する。
- マウスを右クリックし、コンテキストメニューからコピーオプションを選択する。または、「Control」キーを押しながら項目をクリックすると、オプションメニューが表示される。コンテンツを切り取って別のプログラムに貼り付けたい場合は、「切り取り」を選択する。
- コピー先のアプリケーションを開き、マウスを右クリックし、「貼り付け」を選択すると、コピーした内容が好きな場所に貼り付けられる。
Macの使い方について、Mac /MacBookでスクリーンショットを撮る方法をお勧めします。
<方法3>Macでトラックパッドを使ってファイルをコピー&ペーストする
- Macのトラックパッドを押し、カーソルを動かしてコピーしたいコンテンツを選択する。
- トラックパッドを2本指でタップ、コンテキストメニューを開き、コピーオプションを選択する。
- コピー先のアプリケーションに移動し、もう一度トラックパッドを2本指でタップする。ドロップダウンメニューから「貼り付け」オプションを選択し、コピーした内容を貼り付ける。
<方法4>Macで編集メニューを使ってコピー&ペーストする
- コピーしたいテキストを選択する。マウスをクリックしてドラッグすると、ハイライトが表示される。
- Macの左上にある編集タブをクリックし、コピーオプションを選択する。
- コピー先の場所に移動し、もう一度「編集」メニューをクリックし、「貼り付け」オプションを選択してテキストを貼り付ける。ターゲットドキュメントのスタイルでテキストを貼り付けるには、「編集⇒ペーストしてスタイルを合わせる」をクリックする。
<方法5>ユニバーサルクリップボードでMacでコピー&ペースト
Macにはユニバーサルクリップボード機能があり、MacとiPhone/iPadの間で簡単にコピー&ペーストができます。Macからファイルをコピーし、別のMacのフォルダに貼り付けたり、近くにあるiPhoneに貼り付けたりすることができます。
- Macでコピーしたいファイル、テキスト、画像、動画などを選択する。「Command-C」を押すか、「編集⇒コピー」をクリックする。
- 別のデバイスに移動し、ファイルを貼り付けたい場所にポインターを置く。iPhone/iPadをダブルタップし、「貼り付け」を選択すると、選択した内容がコピー&ペーストされる。
Macでコピー&ペーストができない場合の対処法
Macでコピー&ペーストができない場合は、以下のことを試してみてください。
- アプリを再起動、Macを再起動します。Macの不要なプログラムを閉じる。
- Macでコンテンツをコピー&ペーストするには、別の方法を試してください。上記の5つの方法を試してみましょう。
- macOSを最新バージョンにアップデートする。
- クリップボードを再起動する。MacのSpotlightアイコンをクリックし、アクティビティモニタを検索して開く。検索ボックスに「pborad」と入力する。プロセスリストから「pboard」を選択し、ツールバーの「X」をクリックする。その後、強制終了を選択してクリップボードを強制終了する。その後、もう一度、内容をコピー&ペーストしてみましょう。アクティビティモニタを使い、問題がありそうな他のアプリを強制終了しましょう。
- ファイル/ディスクのパーミッション設定を変更する。対象のファイル/ディスクを選択し、「Command + I」キーを押す。ファイルの権限を「読み取りと書き込み」に変更する。
より多くの解決方法はこちらまで:Macでコピー&ペーストが上手くいかない時の解決方法【10選】
MacのNTFSドライブにコピー&ペーストできない場合の対処法
Macコンピュータに外付けNTFSドライブを接続すると、NTFSドライブにファイルをコピー&ペーストできないことがあります。MacはNTFSドライブの読み込みのみをサポートしていますが、データのコピー/書き込みはサポートしていません。
MacでNTFSドライブに書き込むには、NTFSドライバーをインストールする必要があります。現在、効果的なMac用NTFSソフトウェアBuhoNTFSをおすすめします。完全無料で利用できます。
最後に
こちらの記事では、Macでコピー&ペーストをする方法を5つ紹介しました。キーボード、マウス、トラックパッド、または編集メニューを使用して、Macでコンテンツを簡単にコピー&ペーストすることができます。ユニバーサルコントロールを使えば、MacとiPhone/iPad/iPod Touchの間でコピー&ペーストできます。Macでコピー&ペーストが動作しない状態を修正するための方法をいくつか提供させて頂きました。こちらの記事がお役に立ったのであれば幸いです。
Macのスペシャリストであり、macOSやMac向けアプリケーションの使用方法やトラブルシューティングに精通。現在はその豊富な知識を活かして、Dr.Buhoのライターとして情報発信を行う。