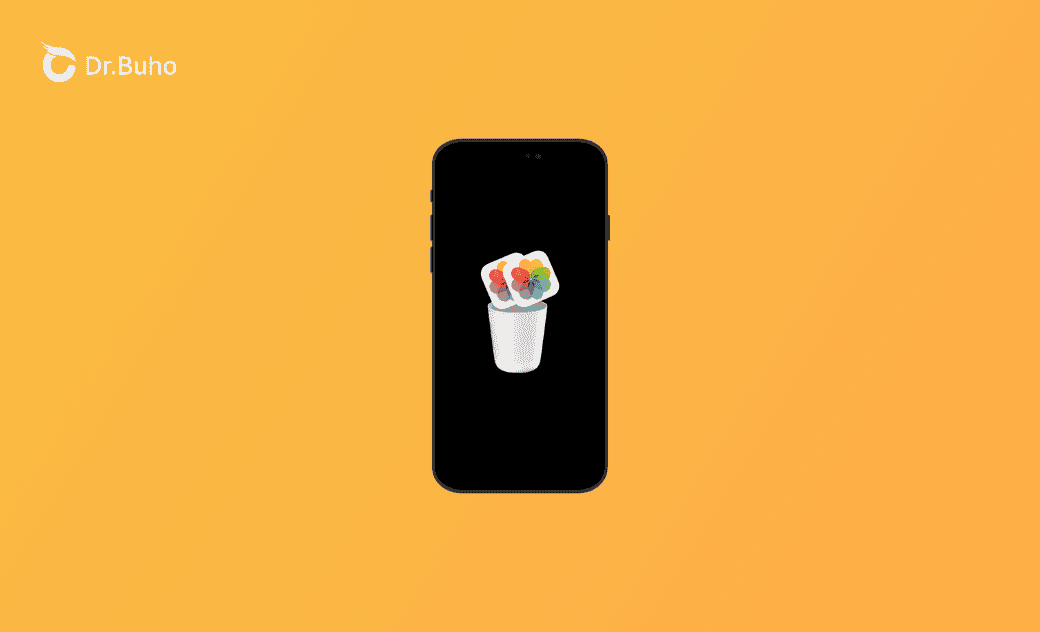iPhoneで重複した写真を削除する方法
こちらの記事は、お使いのiPhoneのストレージを占めている不要で悩ましい重複写真の問題を解決することを目的としています。ぜひ、下記のガイドをご覧ください。
iPhoneから重複した写真を削除することは、iPhoneのストレージ容量を確保し、iPhoneをより快適に使用するために必要なことです。
重複写真の数が少ない場合は、手動で削除することも可能ですが、重複写真の数が多い場合は、時間と労力を節約するための方法を探す必要があります。
iOS 16以降では、「重複」という新機能を利用しましょう。iOS 16以前の場合は、重複写真検索アシスタントをご利用ください。
Macで重複写真を検索・削除する手順は似ています。
それでは、iPhoneで重複写真を削除する方法を1つずつ詳細に解説していきます。
iPhoneで重複した写真を探す方法
iOS 16以降では、iPhoneユーザーにとって、重複した写真を探すための便利な方法があります。
以下は、iPhoneで重複した写真を探すための方法です。
- 「写真」アプリを開きます。
- 「アルバム」をクリックした後、下にスクロールし、「ユーティリティ」の下にある「重複項目」をクリックします。
- 右上の3つの点をクリックします。
- 「フィルター」をクリックし、「写真」にチェックを入れます。
iOS 16以前のバージョンでは、複製機能はありません。検索ツールを使い、重複写真を見つけるか、iOSのバージョンをiOS 16以降にアップデートしてから、上記の手順で行いましょう。
以下は、検索ツールを使ってiPhoneの重複写真を見つける方法です。
- 「写真」アプリを開きます。
- 下にある「検索」をクリックします。
- 「写真」、「ピープル」、「撮影地」、「テキスト」など、異なるカテゴリーで写真を検索します。
iOSのアップデート方法は以下の通りです。
「設定」「一般」「ソフトウェアアップデート」「今すぐアップデート」の順に進みます。
- iPhoneの重複写真を見つけるには、写真を時系列で見るのが良い方法です。
- バーストモードによる重複写真があります。この場合、「写真アルバムバースト」の順で重複写真を見つけることができます。
iPhoneで重複アルバムが表示されない理由
重複写真機能はiOS16以降でのみ利用可能です。iOSのバージョンを「設定」「一般」「情報」の順で確認してください。iOS 16、またはそれ以降のiOSを使用しているにも関わらず、iPhoneに重複写真が表示されない場合、重複アルバムはありません。
<追加情報>
iPhoneの重複アルバムの問題を解決するために、写真アプリで写真を複製し、重複アルバムが表示されるかどうかを確認します。
重複アルバムが表示されるようにするためには、iPhoneがフォトライブラリのインデックスを作成し、重複している写真を探す必要があります。
iPhoneで重複した写真を削除する方法
重複した写真が見つかったところで、次はiPhoneから重複した写真を削除しましょう。
iOS16以降では、「結合」という機能があり、重複している写真のうち、関連するデータを結合した1つのバージョンを残し、残りの重複項目は「最近削除した項目」アルバムに移動します。
上記の方法で重複写真を見つけた後、結合したい写真を選択するか、「すべて選択」をクリックしてすべての重複写真を結合することができます。
iOS16以前の場合、重複した写真を見つけた後、不要な写真を全て選択し、元の写真を各検索カテゴリに残しましょう。
<追加情報>
さらに、iPhone重複写真検索ソフトを使って、iPhone上の重複写真を検索・削除することもできます。または、写真をMacに転送し、「Mac重複写真検索」を使って重複写真を検索・削除することもできます。
iCloudやGoogleフォトから重複写真を削除したいのであれば、Macを使うのが手っ取り早い方法です。
<最後に>
こちらの記事では、iPhoneで重複した写真を見つけて削除する方法を詳しく紹介しました。
今すぐ、お使いのiPhoneから重複写真を削除し、iPhoneを快適に利用しましょう。
また、Macで重複・類似写真を素早く削除したいのであれば、BuhoCleanerというツールをお試しください。BuhoCleanerは、重複している写真の明確な数を表示し、「自動選択」機能で重複している写真をすべて削除して1枚だけ残すことができます。
Macのスペシャリストであり、macOSやMac向けアプリケーションの使用方法やトラブルシューティングに精通。現在はその豊富な知識を活かして、Dr.Buhoのライターとして情報発信を行う。