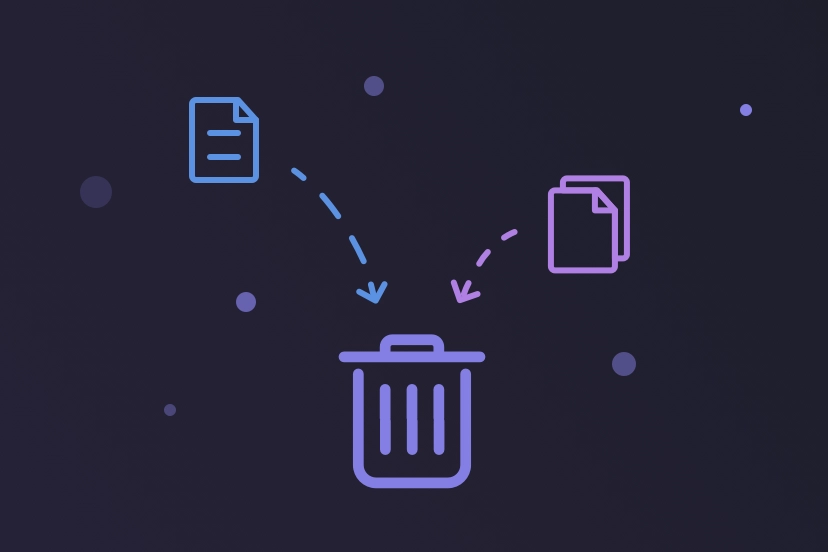Macでファイルを完全に削除する5つの方法
Macで機密ファイル、不要なファイル、書類を完全&永久に削除したいですか。ここで、5つの方法を解説します。復元不可能な方法もあります。
お使いのMacを利用して、いつもゴミ箱に入れるだけでファイルを削除していますか?この方法では、ファイルは完全にクリーンアップされません。それらのファイルはハードドライブに残り、貴重なストレージスペースを占有するだけでなく、プライベートなファイルを危険にさらすことになります。個人的なファイルや重要なファイルを復元できないようにしたい場合は、このブログを参考にして、Mac・MacBookからファイルを完全に削除する方法を5つマスターしましょう!
それでは、さっそく始めましょう。
【復元不可能】BuhoCleanerのシュレッダーを使って、Macファイルを完全に削除
機密なファイルを復元できないように削除したい?BuhoCleanerのシュレッダーは、Macのファイルを永久に削除するのに間違いなく最良の選択です。
BuhoCleanerはApple認定の開発者によって開発されたMac専用のクリーナーアプリで、Macのハードドライブ上の不要なファイル、書類を見つけ、完全に削除してくれます。ファイルの回復も心配する必要はありません。
そして、このツールにはファイルシュレッダー以外、「キャッシュジャンクのクリーンアップ」、「アプリケーションの完全削除」、「重複ファイルの削除」、「スタートアップの管理」、「メモリの解放」、「Mac状態をリアルタイムに監視」など、様々な便利な機能も備えています。
次では、BuhoCleanerを使ってファイルまたは書類をシュレッダーにかける方法をご紹介します。
お使いのMacにBuhoCleanerをダウンロードしてインストールします。
BuhoCleanerを起動し、「ツールキット」→「シュレッダー」→「ファイルを選択」の順にクリックします。
- 削除したいファイルやドキュメント、フォルダー、書類を選択し、「安全削除」ボタンをクリックします。
ターミナルを使ってMac・MacBookからファイルを完全&永久に削除
上記の方法はMacの削除ファイルの復元が不可能です。もしほかの方法を利用したい場合は、ターミナルを使って不要なファイルを消してみてください。ただし、この方法を利用して、消されたファイルの復元が非常に難しいですが、不可能ではないと思います。
そして、ターミナルは「ゴミ箱を空にする」のオプション無しにファイルを削除します。警告も出ませんので、削除する際はご注意ください。
- 画面右上のステータスメニューの「拡大鏡アイコン」をクリックしてSpotlightを開きます
- Spotlight で 「ターミナル」を検索して開きます
- ファイルを削除するには、「ターミナル」で
rmとスペースを入力し、削除したいファイルを「ターミナル」にドラッグして Enter キーを押します - フォルダを削除するには、「
rm -rf」と入力してスペースを入れ、削除したいフォルダを「Terminal」にドラッグして、Enterキーを押します。
rm -rf」コマンドは危険です。 注意して使用してください。Macのハードドライブのボリュームの消去機能でMac上の不要なファイルを完全に消す
この機能を利用することで、ファイルを復元不可能な状態にすることができます。
Mac上のボリュームの消去機能は、ディスクユーティリティアプリケーションを使ってハードドライブの一部または全部を消去する方法です。この操作は、特定のボリューム(パーティション)内のすべてのデータを完全に消去できます。ぜひご慎重に操作してください。
削除前に知っておくべきこと
正しいボリュームを選択: 誤ってシステムボリュームを消去すると、Macが起動できなくなることもありますから、選択時、間違えないように注意してください。
適切なフォーマットの選択: ボリュームを消去する際に、適切なフォーマットを選択してください。通常、APFSが推奨されますが、古いシステムの場合はMac OS拡張(ジャーナリング)を使用することもあります。
詳細な削除方法
- Spotlightを開き、「ディスクユーティリティ」を入力して、開きます。
- 不要なファイル残っているボリュームを選択し、右上にある「消去」ボタンをクリックします。
- 表示されるダイアログボックスでボリュームを確認し、「消去」ボタンをクリックして、削除します。
ショートカットでMac・MacBookからファイルを削除する
Mac・MacBookからファイルを完全に削除するには、キーボードの「Command + Delete」キーを押して、ファイルまたはフォルダーを削除します。そして、「Shift + Command + Delete」を押してゴミ箱を完全削除します。
確認ポップアップが出てこないようにゴミ箱を空にして、ファイルを完全に削除するには、「Option + Shift + Command + Delete」を押してください。
ゴミ箱を完全削除して、Macのファイルを完全に削除する
ファイルをゴミ箱にドラッグしても完全には削除されません。自分でゴミ箱を空にする必要があります。
最も簡単な方法は、Dockのゴミ箱アイコンを右クリックして「ゴミ箱を空にする」を選択することです。ゴミ箱の中のファイルを完全に削除するかどうかの確認を求められます。間違いなければ、「ゴミ箱を空にする」ボタンをクリックします。
また、Finderを使ってゴミ箱を完全削除することもできます。Finderのメニューバーをクリックし、「ゴミ箱を空にする」を選択して、ゴミ箱の中が空になっていることを確認してください。
ゴミ箱からの警告メッセージを受け取りたくない場合は、Optionキーを押したまま「ゴミ箱を空にする」ボタンをクリックしてください。警告メッセージを表示しないようにするには、「Finderメニュー>環境設定>詳細設定」をクリックし、「ゴミ箱を空にする前に警告を表示」のチェックを外してください。
関連記事: Macのゴミ箱が削除できない/その解決方法
Macでファイルを完全に削除する時のFA Q
- Macでファイルを完全に削除した後に復元することはできますか?
通常、Macでファイルを削除し、手動またはショートカットでゴミ箱を空にすると、一般的な方法では復元できません。ただし、データ復旧ソフトを使用することで、一部の削除されたファイルを復元できるケースもあります。しかし、ハードドライブのボリューム消去機能やターミナル、BuhoCleanerのシュレッダーを使用して削除されたファイルの復元は非常に困難です。特に、BuhoCleanerのシュレッダー機能で削除されたファイルは完全に復元不可能です。仮に復元できたとしても、その内容を見ることはできません。
- ディスクユーティリティでボリュームを消去すると、システムに影響がありますか?
はい、ボリュームを消去すると、そのボリュームに保存されているすべてのデータが削除されます。システムボリュームを誤って消去すると、Macが正常に起動しなくなる可能性があります。もし一部分のファイル、フォルダー、種類だけを削除したい場合は、ほかの方法のご利用をおすすめします。
- Macでダウンロードしたファイルを完全に削除するには?
Macからダウンロードしたファイルだけを完全に削除したい場合は、この記事を参考にしてください。
お勧め記事: テスト済み&有効!Mac/MacBookでダウンロードファイル・フォルダを削除する方法
- Macで使用中のファイルを削除できますか?
残念ながら、使用中のファイルを削除することはできません。これらのファイルは、システムに不可欠なファイルである可能性があるため、削除するとシステムにダメージを与える可能性があります。削除したいファイルがシステムファイルやアプリにとって重要なファイルではないことが確かな場合は、まず、アクティビティモニタでファイルを占有しているプログラムを終了させてから削除してください。
- Macでロックされているファイルを削除するにはどうすればいいですか?
ロックされているファイルは削除できません。削除するには、ロックを解除してから「ゴミ箱」に入れてください。削除したいファイルをハイライト表示し、ファイルメニューから「情報を見る」を選択(又は、ホットキー:「Command + I」)して、ファイルの横にあるボックスのロックを解除します。ログインしていない場合は、管理者パスワードの入力を求められます。
- Macでフラッシュドライブからファイルを完全に削除するには?
- 画面右上のスポットライトから「ディスクユーティリティ」を開きます。
- 左側のサイドバーにある外付けフラッシュドライブをクリックします。
- 「消去」タブをクリックし、ドライブの名前とフォーマットを決めて、「消去」をクリックします。フラッシュドライブ内のすべてのデータとファイルが消去されます。
最後に
全体的に見て、Macで不要なファイルを永久に削除するのは簡単です。最初の2つの方法は選んだファイルだけを削除して、削除後も復元にくいです。後の2つの方法はファイルをゴミ箱に入って、ゴミ箱の中の全てのファイルを完全削除します。必要に応じて最適な方法を選んでください。
ところで、BuhoCleanerは復元不可能なシュレッダー機能でMac上のファイルの完全&永久削除をできます。さらに、より多くの空き容量も確保できます。日常のMacメンテナンスにも最適です。ぜひお試しください。
Macのスペシャリストであり、macOSやMac向けアプリケーションの使用方法やトラブルシューティングに精通。現在はその豊富な知識を活かして、Dr.Buhoのライターとして情報発信を行う。