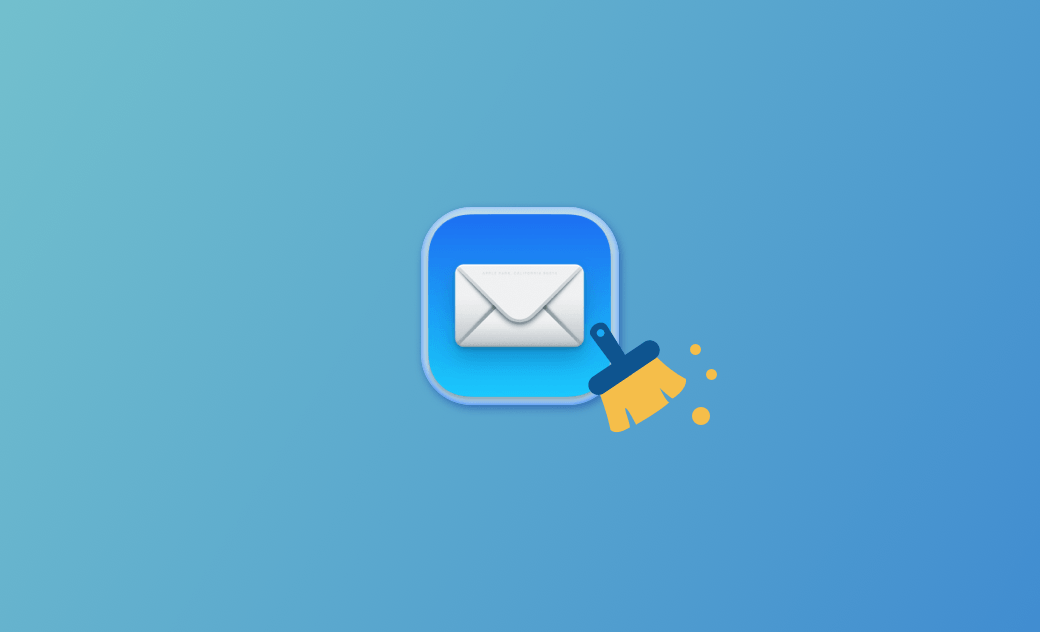Macでメールストレージ容量を減らす方法
今すぐ、Macで大量のメールメッセージや不要な添付ファイルを削除して、ストレージ容量を減らして、メール容量オーバーの問題を解決しましょう。
メールは Macで頻繁に使用するアプリです。このアプリを使えば使うほど、占有スペースがどんどん増えていきます。容量オーバー、メールが重い、メール容量が減らないなどの問題もでてきました。
このガイドでは、Mac 上のメールストレージを確認する方法と、メールストレージ容量を減らす方法を説明します。
Macでメール容量を確認する方法
Macからメールの容量を削除する方法を説明する前に、Mac 上でメールストレージがどれだけのスペースを占有しているかを確認してみましょう。
Step 1. 左上隅にある Apple アイコンをクリックし、「システム設定」または「システム環境設定」(Venture及びその以前の場合)を選択します。
Step 2. タブから「一般」>「ストレージ」の順に選択します。
Step 3. Macのストレージ使用状況を計算しています。しばらくして、ストレージバーの下に、「メール」 というカテゴリとそのカテゴリが占めるサイズが表示されます。
Macのストレージが計算中のまま終わらない?原因と対処法解明>>
Macでメールストレージを削除して容量を減らす方法
Macでメールの容量を確認したら、次はメールストレージを減らす方法を見てみましょう。
Macから不要なメールを削除する
Macからメールのストレージ容量を解放する最も簡単な方法は、不要なメールを削除することです。
Macから1つのメールを削除する方法
Step 1. メールアプリを開きます。
Step 2. 削除するメールを選択し、いずれかを右クリックして 「削除」 を選択します。Macからメールを複数削除する方法
Macのメールアプリで複数のメールを選択するには、Shiftキーを押しながら、複数のメールを選択してください。その後、右クリックして、メニューから「削除」を選択します。
Macでメールを一括に削除する方法
メールアプリの全てのメールメッセージと添付ファイルを削除したいなら、Command+Aで全選択できます。メールのサイズによって、Macからメールを削除できない可能性があります。
もちろん、メールアプリを起動して、上のメニューから「編集」 > 「すべてを選択」をクリックすると、全てのメールメッセージを選択できます。Macからメールに含まれる添付ファイルを削除する
1つのメールに含まれる添付ファイルを削除する方法
素早く添付ファイル付きメールを見つけます。
Step 1. 「表示」メニューをクリックし、「並べ替え」/「表示順」を「添付ファイル」を設定します。
Step 2. そのメールメッセージを選択します。
Step 3. 上の「メッセージ」 > 「添付ファイルを削除」をクリックすると、1つのメールに含まれる添付ファイルを削除できます。もっと多くの添付ファイルを削除したいなら、この操作を繰り返します。
Macからメール添付ファイルを一括で削除する方法
Macには、メール添付ファイルを一括に削除する機能はまだ搭載していないです。なので、もしメールにて添付ファイルを一括に削除するには、Mac 用の最高のクリーナーであるBuhoCleanerの利用をおすすめします。このソフトのおかげて、数クリックだけでMac、MacBookからメール添付ファイルを一括・複数削除ようになり、Mac 上でメールスペースを減らすことができます。
Step 1. BuhoCleanerをダウンロードしてインストールします。
Step 2. 「クイックスキャン」で「スキャン」をクリックして、スキャン結果画面から「詳細を確認」をクリックします。
Step 3. 左側の選択から「メール添付ファイル」にチェックを入れて、削除しましょう。
複数のメール添付ファイルを削除するには、「メール添付ファイル」をクリックして、複数の項目を選択して、「削除」ボタンをクリックしてみましょう。
もう一つの方法は、Macのファイルからメールの添付ファイルを見つけて、直接削除できます。
Finderから添付ファイルを探して削除する方法
Step 1. Finderを起動します。
Step 2. 上のメニューから「移動」 > 「フォルダへ移動」を選択します。
Step 3. テキストボックスに以下を貼り付けます: ~/Library/Containers/com.apple.mail/Data/Library/Mail Downloads/ここで、添付ファイルの中身をかくにんできます。これらの添付ファイルを削除したい場合、ゴミ箱に入れてください。
迷惑メールを消去する
Step 1. メールアプリを起動します。
Step 2. 迷惑メールボックスを選択します。
Step 3. 右クリックして「迷惑メールを消去」を選択します。Step 4. 「“迷惑メール”メールボックス内のメッセージを消去してもよろしいですか?」というメッセージが表示されます。「消去」をクリックすると、全ての迷惑メールを削除できます。
Macでメールのゴミ箱を空にする
メールアプリからメールを削除しても完全に消すことができません。その削除したメールがゴミ箱に一時的に保存されています。メールストレージも占めます。さらに、多くになると、メールが重い、容量はオーバーになったなどの問題も起こしやすくなります。
でも、メールのゴミ箱から削除したメッセージを完全に消去すると、メールを完全に削除し、メールストレージ空き容量も増やします。
「メールボックス」>「削除済み項目を消去」と選択すると、メールのゴミ箱を空にすることができます。
Macでメールのゴミ箱を空にすると、メールのキャッシュファイルも一括消去されます。
豆知識:Macのストレージを最適化する裏技
Macパソコンに大量のファイル、写真、動画などが保存されています。Macのストレージ容量を圧迫しています。
不要なファイルを手動で削除するには時間がかかります。大量のファイルの保存場所もよくわかりません。Mac 用の最高のクリーナーであるBuhoCleanerのおかげで、数回クリックするだけで不要なファイルやアプリを見つけて削除できるようになり、Mac 上でやりたいことを行うためのスペースを増やすことができます。
最後に
メールストレージをクリアして十分なスペースを確保しましたか? そうでない場合は、BuhoCleaner を使用してMacをさらにクリーニングしてください。
Mac でシステムデータストレージをクリアする方法に関する記事もあります。 忘れずにチェックしてください。
10年以上に渡ってWebサイト制作やMac / iOS向けのアプリケーションを開発してきた経験を持ち、その経験を活かしてiPhoneおよびMacに関する設定方法やトラブルシューティング、活用事例などの様々な記事を執筆。一般ユーザーにも分かりやすい言葉で書かれたそれらの記事は、多くの読者から好評を得ており、その読者数は現在では数百万人に達する。