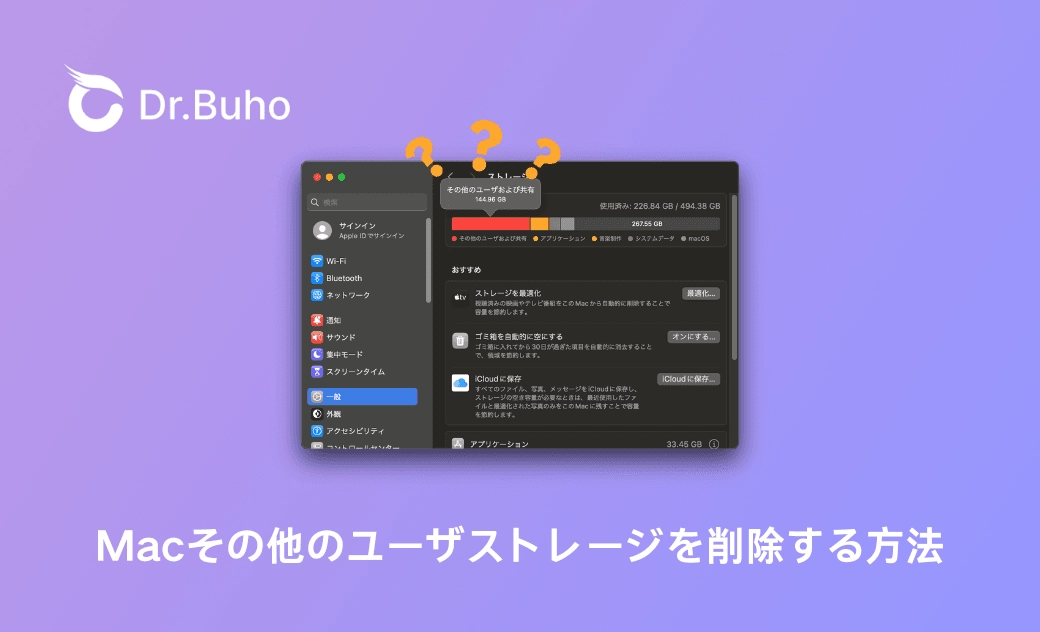Macその他のユーザーおよび共有ストレージを削除する方法 - 総合ガイド
こちらの記事では、Macのストレージで「その他のユーザーおよび共有」が何を意味するのかを説明し、Macのスペースを圧迫している場合にそれを削除する方法を詳しく解説します。
Macの容量が不足していると感じる時、ストレージ空き容量をチェックしている場合、「その他のユーザーおよび共有」 のカテゴリーがMacの容量をかなり消費しています。「その他のユーザーおよび共有」とは何ですか?「その他のユーザーおよび共有」の容量が521GB中100GB以上を占めているのは、なぜでしょうか。
ここでは、Macのストレージにおける「その他のユーザーおよび共有」の意味と、このカテゴリーの容量が大きくなりすぎた場合のMacの空き容量について解説します。
Macストレージの「その他のユーザーおよび共有」とは?
関連情報:Mac/MacBook/iMacでユーザーを追加・削除する方法
「その他のユーザーおよび共有」がMacストレージを占めている原因
同じMacコンピュータのユーザーが同じハードドライブを共有しているため、他のユーザーが作成したファイルが徐々に蓄積され、時間の経過とともにかなりのストレージ容量が消費されてしまいます。以下に、「その他のユーザーおよび共有」カテゴリーで大量の容量を占めてしまっている原因として考えられるものをピックアップします。
共有フォルダが乱雑になっている
様々なユーザー間のコラボレーションを促進するために、ユーザーは共有フォルダとして知られているMac上の指定されたフォルダにファイルを追加することができます。ご自身と他のユーザーの両方がこの共有場所に多数のファイルをアップロードしている場合、それらはMacのストレージ内の「その他のユーザーおよび共有」カテゴリーにグループ化されます。
お使いのMacが複数のユーザーをホストしている/されている
複数のユーザーが同じMacコンピュータを使用し、多くのファイルを作成、保存、またはダウンロードしている場合、これらのファイルは徐々にかなりの容量を消費することが予想されます。
しかし、アクティブな追加ユーザアカウントはないにもかかわらず、他のユーザーがMacのストレージを占有していることが判明した場合、ユーザアカウントが削除され、そのホームフォルダがMacにそのまま残っている可能性があります。
ユーザフォルダに大容量ファイルが置かれている
ユーザフォルダには、Macの各ユーザアカウントのホームフォルダが保存されています。そのサイズは、Macストレージの「その他のユーザーおよび共有」カテゴリに大きく影響します。アプリケーションのダウンロードやファイルのダウンロード時に、保存先としてユーザフォルダを選択している可能性があります。または、誤って大容量ファイルをこのフォルダに転送してしまい、フォルダが膨張してしまった可能性もあります。
Macのストレージにある「その他のユーザーおよび共有」を削除する方法
他のユーザーのデータが容量を圧迫している場合、他のユーザーのファイルを削除してディスク容量を確保しましょう。
共有フォルダ内の不要なファイルを削除する
Macのすべてのユーザーは共有フォルダ内のファイルにアクセスできますが、編集や削除ができるのはファイルの所有者のみです。以下の手順で、ご自身で追加した不要なファイルを削除することができます。
手順1. MacのFinderアプリ(スマイルマーク)を開きます。
手順2. 左のサイドバーから「Macintosh HD」をクリックします。「Macintosh HD」が表示されない場合は、上部メニューバーの「Finder」をクリックし、「設定」を選択します。「サイドバー」の「場所」の「ハードディスク」にチェックを入れます。
手順3. ユーザフォルダを開き、共有フォルダを開きます。手順4. ご自身、または他のユーザーが不要になったファイルを右クリックし、「ゴミ箱に移動」を選択します。
手順5. ゴミ箱を空にします。
Macの他のユーザーアカウントを削除する
Macを使っているのがご自身のみであれば、他のユーザーアカウントとそのホームフォルダを削除することができます。削除すると、これらのアカウントにはもうアクセスできなくなります。この作業を行うには、管理者アカウントを使用する必要があります。
手順1. 「Appleメニュー > システム設定 > ユーザーとグループ」の順にクリックします。手順2. 削除したいユーザアカウントを探し、情報アイコンをクリックします。
手順3. 「ユーザを削除」をクリックします。手順4. 管理者パスワードを入力し、「ロックを解除」をクリックします。
手順5. 「ホームフォルダを削除」を選択、「ユーザを削除」をクリックし、確定します。手順6. Macでゲストユーザーが許可されている場合は、情報アイコンをクリックしてオフにします。
しかし、ユーザーとグループの設定に他のユーザーアカウントがないにもかかわらず、「その他のユーザおよび共有」カテゴリが多くのスペースを占めている場合は、先に「Finder > Macintosh HD > ユーザ」の順に開き、他のユーザーに属するすべてのホームフォルダを直接削除しましょう。ユーザフォルダから紛失したアイテムを移動する
ファイル、アプリケーション、フォルダなどを間違えて置いたことにより、「その他のユーザーおよび共有」がMacのストレージ内で大きくなってしまった場合は、これらのアイテムが不要であれば別のフォルダやゴミ箱に移動しましょう。
「その他のユーザーおよび共有」データのサイズを効率的に縮小する
数多くのファイルから「その他のユーザーおよび共有」のデータを手作業で削除するという大変な作業に直面しているなら、非常に効率的な解決策があります。それは、BuhoCleanerというツールを利用することです。このプロフェッショナルなMacクリーナーツールは、迅速に不要なファイルを識別し、削除してくれます。さらに、ディスクスペースの使用状況を視覚化できるため、Macのディスクスペース管理が簡単になります。
BuhoCleanerを利用するべき理由
- ユーザーフォルダ内の大容量ファイルを素早く検索・削除する。
- 他のユーザーの重複ファイルをスキャンして削除する。
- ユーザーフォルダに紛れ込んだアプリを完全にアンインストールする。
- Macのストレージを解放するためにジャンクファイルを削除する。
- 他のユーザーの大容量ファイルを識別するために、視覚的にディスク容量の使用状況を管理する。
<最後に>
Macストレージ上の「その他のユーザおよび共有」データは、Mac上の他のユーザーアカウントによって作成されたデータです。このデータが原因でストレージがいっぱいになっている場合、共有フォルダや各ユーザーのホームフォルダからそのデータを削除するか、「ユーザ」フォルダからデータを再配置しましょう。BuhoCleanerは、このプロセスを効率化し、Macのストレージを解放するのに役立ちます。
10年以上に渡ってWebサイト制作やMac / iOS向けのアプリケーションを開発してきた経験を持ち、その経験を活かしてiPhoneおよびMacに関する設定方法やトラブルシューティング、活用事例などの様々な記事を執筆。一般ユーザーにも分かりやすい言葉で書かれたそれらの記事は、多くの読者から好評を得ており、その読者数は現在では数百万人に達する。