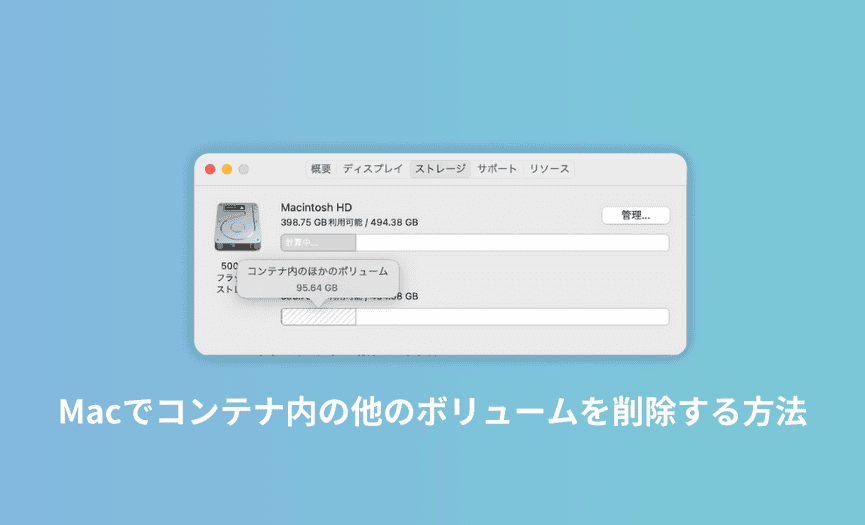Macでコンテナ内の他のボリュームを削除する方法
この記事では、 Macからコンテナ内の他のボリュームを削除する方法を紹介します。テストしてから書いた方法で、ぜひご参考ください。
Macでストレージをチェックすると、2つのマッキントッシュhdがあります。その中には、コンテナ内のほかのボリュームという項目があり、65GB、さらに、90GBを超えておかしいです。そのデータを削除して、ストレージを増やそうかと思って、消したいです。その場合は、次の方法を参考にして消してみてください。
Macのコンテナ内のそのほかのボリュームとは
macOS High Sierra以降、「コンテナ」の概念が導入され、1つの物理ディスク上に複数のボリュームを持つことができます。これらのボリュームは コンテナ内で独立して存在し、違うデータの配置やディスク管理に役に立ちます。これにより、異なるコンテナ間でデータを共有でき、永続的なデータの保存が可能になります。
Macのコンテナ内の他のボリュームはなぜそんなに多い
筆者はmacOS Montereyでストレージを確認すると、コンテナ内のそのほかのボリュームの容量は95.64GBがあり、資料を調べると、Appleコミュニティにも、このような悩みを抱えている方もいらっしゃいます。
- 筆者がチェックしたコンテナ内の他のボリューム
- Appleコミュニティ
でも、一体なぜこの項目がこんなに多いのでしょうか。ここで、理由を探ってみましょう。
ディスクを初期化せずに再インストールするから
ディスクを初期化せずに再インストールする場合、 Macに自動的に新しいシステムファイルを追加するか、修復を行うことがあり、新しいドライバーやリソースを導入することもありますから、この項目の容量を占めます。
システムファイルやキャッシュ、一時的なファイルが格納されるから
一時的なファイルやシステムファイル、キャッシュなどがコンテナ内の他のボリュームに蓄積されます。使ううちに、増える可能性もあります。
仮想メモリ用のボリューム
Macのディスクユーティリティでパーティション作成をしたことがあったら、この新しいボリュームは仮想用のボリュームの役に立ちます。よく観察してみたら、このボリューム のメモリ使用量は本来のボリュームと同じです。
中古のMacを購入する
中古のMacまたはMacBookProを購入する場合、デバイスのディスクを完全に消さなくて、中にはシステムファイルやキャッシュなどが入っていますから。
Macのコンテナ内の他のボリュームを削除する4つの方法
Macからコンテナ内の他のボリュームを削除するには、次の方法まで参考にしてください。
方法1:BuhoCleanerのクイックスキャン機能でパージ可能領域を削除する
BuhoCleanerはMac専用のクリーナーアプリで、素早くMacから使用容量を消費しすぎる領域中のキャッシュファイル、一時ファイル、そのほかの項目を削除できます。より多くのスペースを作成できます。今すぐ、次の手順を従って、マックからコンテナ内の他のボリュームを削除してみましょう
Step1:MacにBuhoCleanerをダウンロードしてインストールします。
Step2:クイックスキャンをクリックして、Macをスキャンします。
Step3:スキャン結果から「詳細を確認」をクリックします。
Step4:パージ可能領域を選択して、「削除」ボタンをクリックします。
Step5:確認ポップアップから「続ける」ボタンをクリックします。
Step6:デリート完了まで待ってください。すると、次の画面が出てきたら、クリーンアップ完了です。ストレージをチェックすると、一部の一時的なファイルを削除しました。コンテナ内の他のボリュームの容量も95.64GBから94.59GBまで減りました。
方法2:Macから大容量ファイル・不要なアプリを削除する
前述のように、一時的なファイルやシステムファイル、キャッシュなどがコンテナ内の他のボリュームに蓄積され、使用容量が増えています。その場合は、大容量ファイル・不要なアプリを削除してみましょう!
Step1:Macから不要なアプリおよびその関連ファイル、大きなファイルを探して、ゴミ箱に入れます。
Step2:ゴミ箱を空にします。
次は、BuhoCleanerを利用して、マックから大容量ファイルや不要なアプリを削除し、その結果としてコンテナ内の他のボリュームを整理しました。
削除されたアプリ:iMovieなどの3つ 削除された大容量ファイル:アプリのアンインストーラ、不要なビデオファイルなど
その結果として、94.59GBから94.3GBに減りました。
以上は、Mac上でこのボリュームを一時的に保留し、必要に応じて活用する方法ですが、ボリュームを削除を検討している場合は、次の方法を参考にしてください。
方法3:MacのディスクユーティリティでAPFSボリュームを消去する
MacのディスクユーティリティでAPFSボリュームが削除され、スペースが解放されますが、重要なデータが失われる可能性もあります。慎重に行動してください。
Step1:command+スペースキーを同時に押し、検索フィールドに「ディスクユーティリティ」と入力してから、ディスクユーティリティのアイコン をクリックします。ディスクユーティリティアプリを開きます。
Step2:削除したいAPFSボリュームをクリックして、「消去」ボタンをクリックして、確認ポップアップから消去をクリックします。
Step3:しばらく待ってから削除しました。
方法4:MacOSを消してから再インストールする
MacOSを再インストールすることはこの問題を解決する唯一の有効方法かもしれません。MacOSを再インストールすることで、Mac内の全てのデータが削除されます。もちろん、コンテナ内の他のボリュームも消します。
詳細な再インストール方法はこちらのページまで参考にしてください。
Macのコンテナ内の他のボリュームを削除することに関する質問
Macでコンテナ内の他のボリュームを削除するときに、次のような問題にあったことがありますか?次のことを参考にして、対策を探ってみましょう。
Macでボリュームを削除できないのはなぜでしょうか?
Macのディスクユーティリティでボリュームを削除・消去したいのですが、消去の選択肢が淡色になって、選択できません。それはなぜでしょうか。
これは、選択したボリュームを使用中ですから、このボリューム削除するには、MacOS復旧で実行してください。
最後に
以上はMacからコンテナ内のほかのボリューム を削除する方法です。いかがでしょうか。もし問題を解決したなら、ぜひ左側の共有ボタンをクリックして、SNSにシェアいただければ幸いです。
Appleの熱狂的なファンであり、Appleの新製品やOSがリリースされる度に、それをすぐに入手して試すことを楽しみとしており、OSの潜在的な不具合を見つけることにも長ける。Dr.Buhoのライターとして、新製品やOSのレビュー、不具合発生時の対処方法などを分かりやすい文章で情報発信。