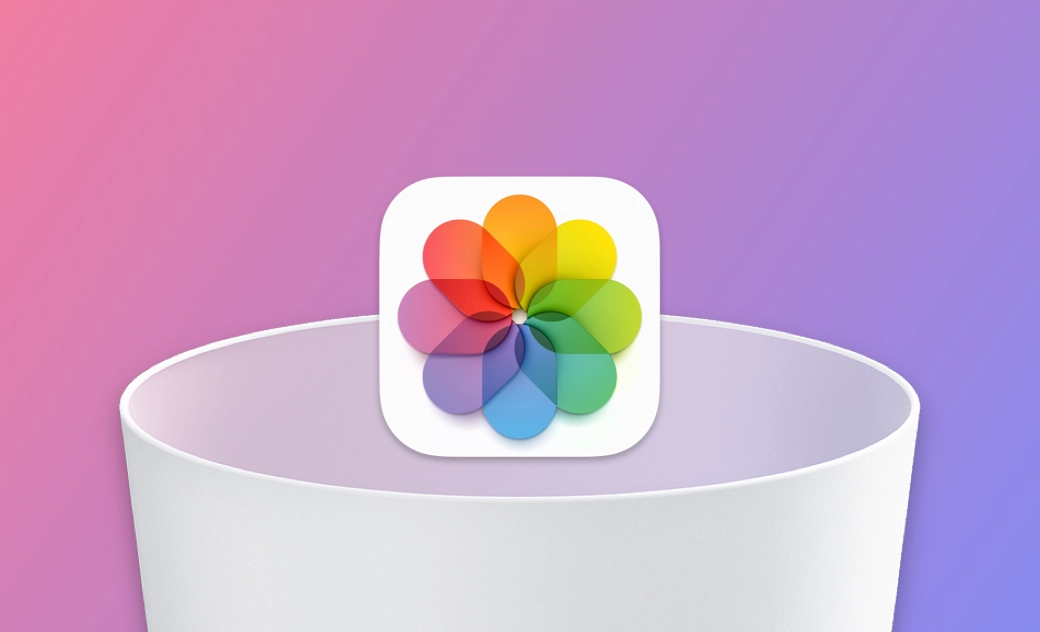【2025】Macの「写真」で写真を削除する方法
<始める前に>
Macから不要な写真を削除ではなく、重複な写真を削除できます。BuhoCleanerをダウンロードして利用しましょう。BuhoCleanerは高速でシンプルなMac専用クリーナーです。MacFan(2022年4月号)、大手メディアiPhone Maniaなどでも紹介されました。
お使いのMacに不要な写真がたくさんあり、まとめて削除したいでしょうか。この記事では、Macから写真を複数またはまとめて消す方法について解説します。
Mac の写真をよりよく整理したいと思っていますか。破損した写真、重複した写真、ぼやけた写真など不要な写真をMacから削除するのはとても良い方法です。
どうすれば良いかわからない場合は、この記事はとても参考になるはずです。こちらでは、Macから不要な写真を削除して、Macの空きスペースを確保する方法を解説します。
Macの「写真」で写真を削除する方法
写真アプリは、写真を管理・整理するのに最適なツールです。Macで不要な写真を削除したい場合には、次の手順に従ってください。ここで、MacBookを例にします。
- 写真アプリを開きます。
- ライブラリに、すべての写真が表示されます。1枚の写真を削除するには写真を選択し、「Control」キーを押しながら写真をクリックし、「1枚の写真を削除」を選択します。複数の写真を削除する場合は、「Command」キーを押して、写真を選択して削除してください。
- ステップ2では、不要な写真を最近削除したフォルダに削除しただけで、実はまだMac上に残っています。それらを完全に削除するには、「最近削除した項目」をクリックし、削除したい写真を選択し、右上の「X枚の写真を削除」をクリックします。
- 写真を削除して後悔していませんか。完全に削除されていなければ、「最近削除した項目」から簡単に復元することができます。
- macOS Tahoeにアップデートしてから、「最近削除した項目」は「その他」に移行され、Touch IDまたはパスワードで保護されるようになりました。これらを完全に削除するには、Touch IDまたはパスワードでロックを解除してください。パスワードを忘れた場合は、こちらの記事を参考にしてください。
Mac で重複した写真を削除する方法
重複した写真は様々な場面で作成されます。こまめにクリーンアップしないとどんどん溜まってしまい、貴重なストレージスペースを占めてしまいます。
手動で探すのは大変な作業ですし、完全に見つけられない場合もあることは言うまでもありません。そのプロセスを迅速に行うには、Mac用の重複写真探しツールが必要です。BuhoCleanerはまさに、それに最適なツールです。写真アプリやアプリ外のフォルダにある重複した写真を素早く見つけることができます。
その手順は以下の通りです。
- BuhoCleanerをダウンロード、インストールし、起動します。
- 重複ファイルをクリックし、スキャンするフォルダを選択します。 (写真アプリ内の写真をスキャンする場合は、写真ライブラリを選択します。)
- スキャンが完了すると、Mac上のすべての重複した写真が表示されます。
- 「自動選択」メニューから、すべての重複写真を自動的にマークする「スマート選択」を選択します。
- 「削除」ボタンをクリックする前に、プレビューして確認します。
- スキャンした類似写真を削除したい場合は、「類似」タブに切り替えます。
- BuhoCleanerはApple認定された開発者によって開発されたMac専用クリーナーです。日本唯一のApple専門誌に掲載されました。
- また、もしBuhoCleanerの安全性にもまた気になったら、BuhoCleanerって安全なの?マルウェアやウイルスの危険性は大丈夫?までご参考ください。
Macですべての写真を削除する方法
写真アプリにあるすべての写真もいらない場合は、以下の手順でMacから写真をまとめて削除してください。
- 写真アプリを開きます。
- 「Command + A」キーを押して、「フォトライブラリ」フォルダー内のすべてのファイルを選択し「control」キーを押しながらクリックします。「X枚の写真を削除」を選択します。
- 「最近削除したフォルダ」に移動し、右上の「すべて削除」ボタンをクリックすると、Mac上のすべての写真が完全に削除されます。
フォトライブラリは、写真アプリに取り込んだすべての写真が保存される場所です。フォトライブラリを外付けSSDに移動した場合は、Macから自由に削除することができます。削除すると、その中にあるすべての写真も削除されます。
下は、フォトライブラリの削除方法です。
- Finder を開きます。
- Finderのサイドバーにある「写真」をクリックします。
- フォトライブラリを探し出し、ゴミ箱にドラッグします。
- Macから完全に削除したい場合は、ゴミ箱を空にします。
お勧め記事: iPhone、Mac、iCloud.comでiCloudから写真を削除する方法>
<追加情報>Macで削除された写真を復元する方法
時折、誤って写真を削除してしまうことがあります。では、どうすれば削除された写真を復元できるのでしょうか。
大丈夫です。Macから完全に削除されていない場合は、簡単に復元できます。
写真アプリケーションを使って削除した写真の場合は、「最近削除した項目」フォルダに移動して、復元したい写真を選択し、「復元」ボタンをクリックします。
Finderを使って削除した写真の場合は、ゴミ箱に移動して削除した写真を選択し、Controlキーを押しながら写真をクリックし、「元に戻す」を選択します。
どちらの方法でもうまくいかない場合は、Macの公式バックアップツールであるTime Machineを使いましょう。このツールでMacのバックアップを取ったことがあれば、そのバックアップを使って削除した写真を復元することができます。
最後に
これで、Macで不要な写真を削除する方法が理解できたと思います。さっそく、写真を整理してMacの空きスペースを作りましょう。
BuhoCleanerは重複写真の削除ソフトにとどまらず、数回のクリックで数ギガバイトの空きスペースを確保できる優れたMacクリーナーであることも特筆すべき点です。ぜひお試しください。
10年以上に渡ってWebサイト制作やMac / iOS向けのアプリケーションを開発してきた経験を持ち、その経験を活かしてiPhoneおよびMacに関する設定方法やトラブルシューティング、活用事例などの様々な記事を執筆。一般ユーザーにも分かりやすい言葉で書かれたそれらの記事は、多くの読者から好評を得ており、その読者数は現在では数百万人に達する。