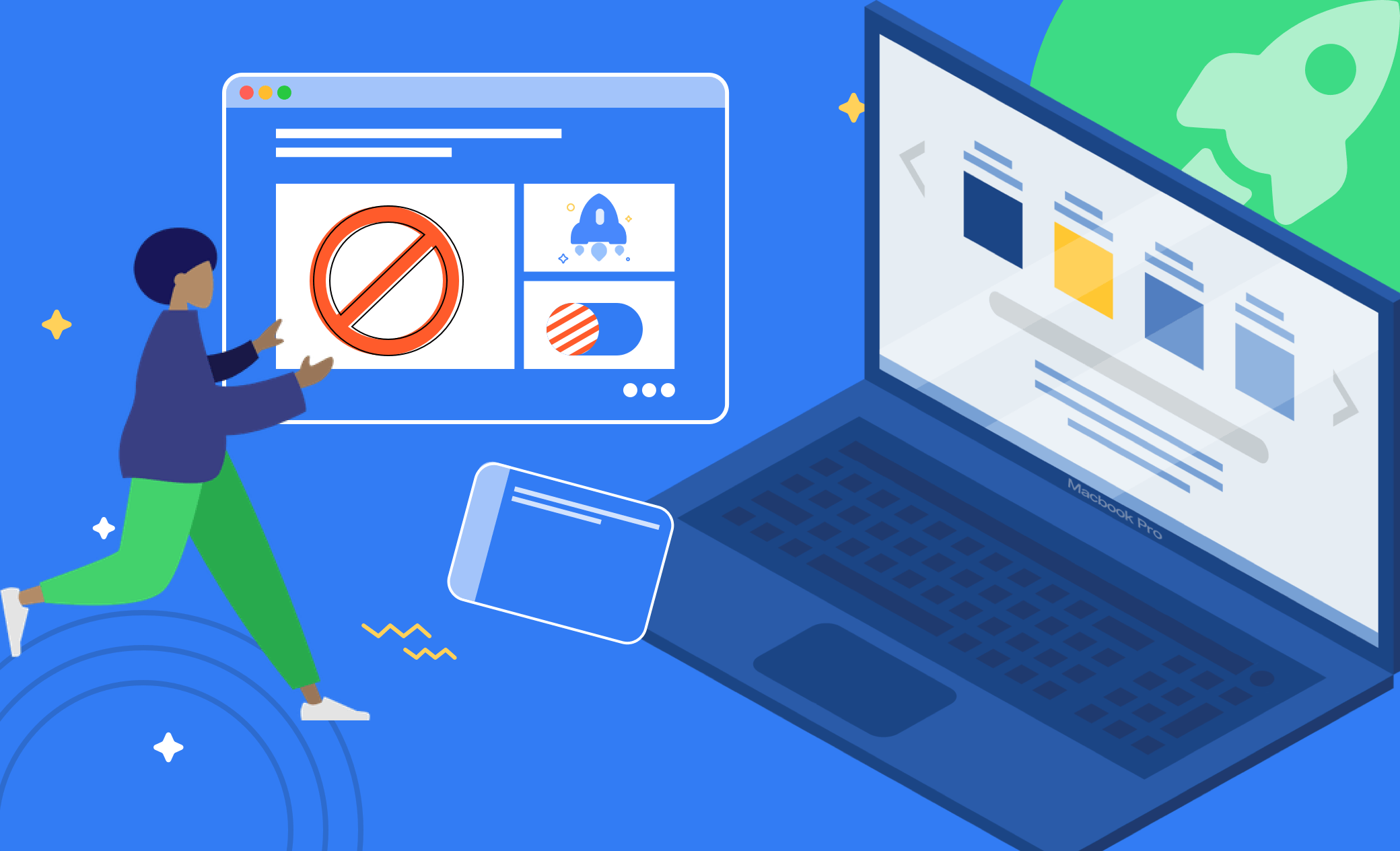Macの起動時にアプリが勝手に立ち上がる場合の対処法【macOS Tahoe 26対応】
Macを起動してログインすると、さまざまなアプリが勝手に立ち上がり、起動が遅く感じることがありますか。この記事では、Macの起動時に不要なアプリが自動的に開かないようにするための方法を5つご紹介します。
Macを起動する際に、以下のような問題に直面したことはありませんか?
- Macを起動すると、たくさんのアプリのウィンドウが勝手に開いてしまう
- Macにログインするたびに、Dockのアイコンがはねるだけで起動できない
- MacBookの起動速度が遅い
- マックの動作がもたつく
さらに、「システム設定」⇨「一般」⇨「ログイン項目と拡張機能」で設定しても、ログイン項目には何も表示されていないのに、MacBookを起動すると色々なアプリが勝手に開いてしまいます。
Dockのアイコンがはねるだけで起動できないと、困っています。そのため、この記事では、Macの起動時に不要なアプリが開かないようにする5つの方法をご紹介します。
Macの起動時にアプリが自動で立ち上がる理由とは?
Macを起動すると、一部のアプリやサービスが自動的に立ち上がることがあります。これはmacOSの機能、「ログイン項目」/「スタートアップ項目」です。
たとえば、毎日使うメッセージアプリやタスク管理ツールなどをログイン時に自動起動させておけば、すぐに作業を始められてとても便利ですよね。
ただし最近、Macにログインした時、予期せぬアプリが勝手に起動してしまい、Macの起動速度も遅くなりました。必要のないアプリを立ち上げないように設定したいです。
そこで本記事では、Macの起動時にアプリが自動起動しないように設定する方法を、macOS Tahoe 26にも対応して、わかりやすく解説していきます。
Macの起動時にアプリを起動しないようにするには?
方法1、Macの「システム設定」で「ログイン項目」を減らす
ログイン項目はMacBookの起動時に自動的に起動するアプリやプログラムです。
システム設定(macOS Tahoe、macOS Sequoia 、macOS Ventura、Sonoma )またはシステム環境設定(macOS Monterey以前)で、起動時にこれらのログイン項目が起動しないようにすることも可能です。
次は、macOSによって、「ログイン項目」を減らす方法をご紹介します。
<macOS Tahoe、macOS Sequoia 、macOS Sonoma、macOS Ventura の場合>:
- 「Apple メニュー⇒システム設定」を選択します。
- サイドバーの「一般」をクリックし、右側の「ログイン項目と拡張機能」をクリックします。
- 「ログイン項目と拡張機能」で「ログイン時に開く」と「バックグラウンドで許可」のオプションが表示されます。
- ログイン項目を無効にするには、その項目を選択し、「-」ボタンをクリックします。
- アプリをバックグラウンドで実行することを許可しないようにするには、項目の横にあるボタンをクリックして無効にします。
<macOS Montereyまたはそれ以前のOSの場合>
- 「Appleメニュー⇒システム環境設定」を選択します。
- 「ユーザーとグループ」をクリックし、「ログイン項目」に切り替えます。
- 無効にしたいログイン項目をハイライトし、左下隅の南京錠を解除して、リストの下にあるマイナスボタンをクリックします。
方法2、BuhoCleanerでMacの起動時にアプリを立ち上げないようにする
Mac で、ログイン項目にないアプリが起動時に勝手に立ち上がります。このアプリを起動しないようにするにはどうすればいいでしょうか。その場合、「BuhoCleaner」のようなツールを利用して、不要なアプリやスタートアップサービスを無効にすることをおすすめします。
しかも、この機能は完全に無料です。ほぼすべてのmacOSに対応します。
それに、BuhoCleanerはgori.me、Apple専門誌「MacFan」(2022年4月号)、有名なメディアiPhone Maniaなどでも好評を得ています。安心して使いましょう!
- お使いのMacにBuhoCleanerをダウンロード&インストールします。
- BuhoCleanerを起動し、左側のサイドバーの「起動項目」タブをクリックします。
- 「スキャン」ボタンをクリックします。
- アプリを無効にするには、そのアプリの横にあるボタンをクリックして、ステータスを「無効」に変更します。
- Launch DaemonsやLaunch Agentsサービスを無効にするには、「起動サービス」 に切り替えて、サービスの状態を「無効」に変更します。サービスを削除する場合は、サービスを右クリックして、ドロップダウンメニューから「削除」を選択します。
方法3、Dockからスタートアッププログラムを管理する
Macの起動時にアプリが開かないようにする最も簡単な方法は、Dockを利用することです。以下にその手順をご紹介します。
- 無効にしたいアプリを起動します。
- Dockのアイコンを右クリックします。
- 「ログイン時に開く」のオプションのチェックを外します(自動的に起動させたい場合はチェックを入れたままにしてください)。
もしそのアプリがDockに追加されていない場合は、まずDockに追加する必要があります。
方法4、Launch DaemonsとLaunch AgentsをFinderで削除する
不要なアプリケーションを全て無効にしても、Macが起動すると迷惑なプログラムが自動的に起動する場合があります。これは、ライブラリフォルダにあるLaunch DaemonとLaunch Agentsが原因です。それでは、Finderを使ってこれらを削除する方法をご紹介します。
画面下のDockのFinderアイコンをクリックします。
Finderウインドウで、「Shift + Command + G」を押して、「フォルダへ移動」ウインドウを開きます。
以下のフォルダに移動して、不要なLaunch DaemonsやLaunch Agentsを削除します。
- /Library/LaunchDaemons
- /Library/LaunchAgents
- ~/Library/LaunchAgents
- /System/Library/LaunchAgents
- /System/Library/LaunchDaemons
方法5、アプリケーションの起動管理機能を利用する
ほとんどのアプリケーションには、アプリケーション起動管理機能が組み込まれています。通常、この機能は環境設定から見つけることができます。Macの起動時にアプリケーションが自動的に開かないようにするには、以下の手順を試してみてください。
- アプリケーションを起動します。
- 「環境設定」/「設定」を開きます。
- スタートアップ管理機能を見つけます。
- スタートアップステータスを「スタートアップを無効にする」に変更します。(アプリによって設定方法と文字も違います。)
この方法を利用することで、アプリケーションの自動起動を簡単に管理することができます。
最後に
Macの起動時に不要なアプリが自動的に開かないようにする5つの方法をご紹介しました。今すぐ試してみてください。スタートアップの問題にあまり時間をかけたくない場合は、BuhoCleanerを利用してスタートアッププログラムを自動的に管理することをお勧めします。
10年以上に渡ってWebサイト制作やMac / iOS向けのアプリケーションを開発してきた経験を持ち、その経験を活かしてiPhoneおよびMacに関する設定方法やトラブルシューティング、活用事例などの様々な記事を執筆。一般ユーザーにも分かりやすい言葉で書かれたそれらの記事は、多くの読者から好評を得ており、その読者数は現在では数百万人に達する。